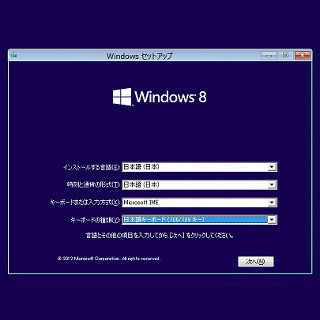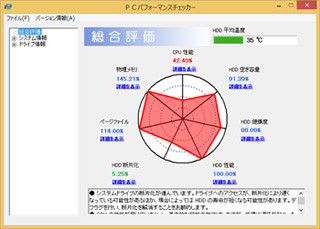パスワード作成機能
もう1つSticky Passwordの便利な機能を紹介したい。パスワードジェネレータである。上述のように強固なパスワードには、さまざまな文字種を使い、一定の長さが必要となる。しかし、辞書にあってはいけない。正直、考えるのもむずかしい。そんなパスワードを作成してくれる機能である。メニューから[パスワードジェネレータ]を選ぶ。
デフォルトでは、8文字のパスワードを生成する。ここで、追加オプションを表示したものが、図18である。
記号類が追加され、類似した文字を除外する機能を選択できるようになる。ここで文字数を10文字にして生成してみた。グレーアウトしていた[クリップボードにコピー]が使えるようになるので、パスワードをコピーし、入力の文字ボックスにペーストすればよい。生成されたパスワードの右に、目の形をしたボタンがある。これをクリックすると、パスワードの文字列が表示される(図19)。
このように単独のツールとしても利用できるが、パスワードの入力欄で起動することもできる(図20)。
こうすれば、ダイレクトに強固なパスワードを入力できる。先ほど、ブラウザのパスワードを削除する方法を紹介したが、Sticky Passwordに再度登録するのであれば、パスワードジェネレータを使い、サイトごとに強固なパスワードを設定していくべきであろう。この機能は、パスワードの変更でも使うことができる。ただし、Webサイトによっては、うまく使えない場合もあるので注意してほしい。