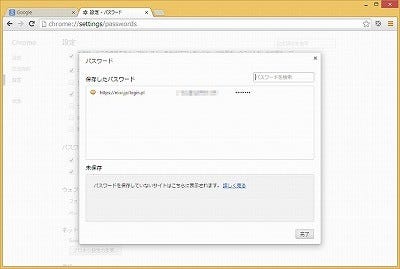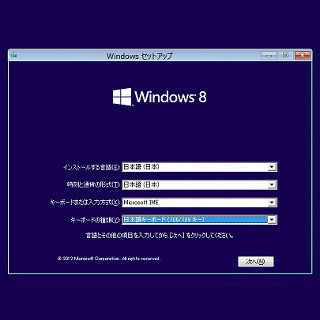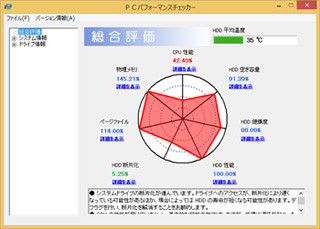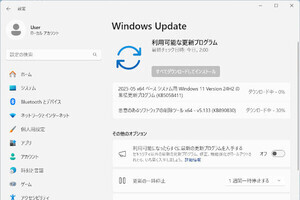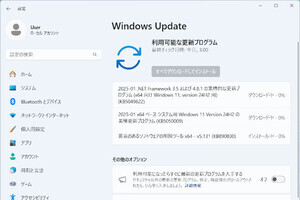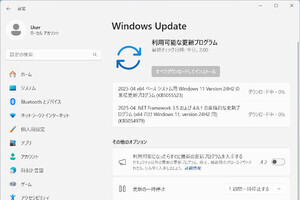Sticky Passwordを使ってみる
まずは、新規にパスワードを登録する方法だ。図11は、よくあるログイン画面である。右上にSticky Passwordのボタンが配置されているのがわかるだろう。
ID(メールアドレス)とパスワードを入力すると、Sticky Passwordが自動的に検知し、図12のように、入力されたIDとパスワードを保存するかどうか聞いてくる。
Sticky Passwordには、図13のように追加されたアカウントを確認できる。
あとは、このページを閲覧すると、自動的にIDとパスワードが入力される。
登録済みのパスワードを削除するには
さて、最近のブラウザの多くは、パスワード保存する機能を持つ。Sticky Passwordをインストールしたのであれば、パスワード管理はSticky Passwordに一括管理するべきであろう。インストール時にインポートできたのであれば問題ない。もし、インポートできなかった場合は、ブラウザに保存されているパスワードを削除する。その方法を、簡単に紹介しておこう。
まずは、IE10であるが[インターネットオプション]で[コンテンツ]タブの[オートコンプリート]にある[設定]ボタンをクリックする。[パスワードの管理]ボタンをクリックすると各サイトで記憶した情報が表示される(図14)。
個別に削除も可能である。Firefoxでは、バーガーボタンから、[オプション]の[セキュリティ]タブで、[保存されているパスワード]をクリックする(図15)。
ここで、削除を行う。Chromeの場合は、メニューの[設定]から、[詳細設定を表示...]をクリックする。[パスワードとフォーム]で「パスワードの保存を確認する」の横にある「パスワードを管理」をクリックする(図16)。
各サイトの左の×で削除できる。いずれブラウザでもパスワードの表示機能がある。ここで一度確認しておくとよいだろう(意外と覚えていないパスワードが多いことに気がつくであろう)。こうして、パスワードを削除することで、ブラウザの自動ログインが使えなくなる。そこで、Sticky Passwordに図12のように登録すればよい。