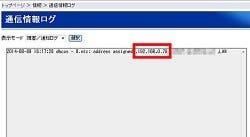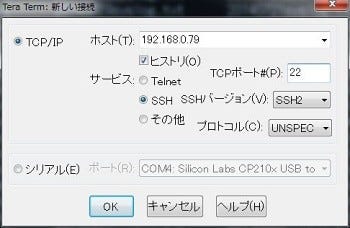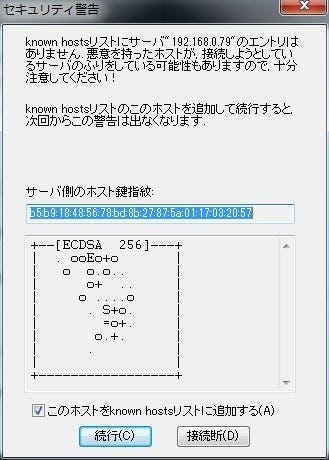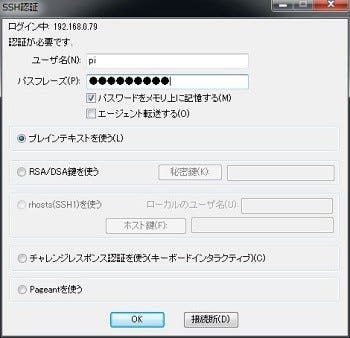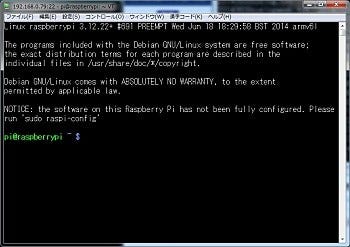SDカードにRaspbianイメージを書き込む
ダウンロードしたRaspbianは、執筆時では「2014-06-20-wheezy-raspbian.zip」が最新版だ。解凍すると3GB弱のファイル「2014-06-20-wheezy-raspbian.img」が出てくる。これをSDカードに書き込む。
ここで使うのが「Win32 Disk Imager」だ。「Image File」のところに、上記「2014-06-20-wheezy-raspbian.img」を指定する(右側の青いフォルダアイコンを押して、保存フォルダとイメージファイルを選択)。続いて「Device」でSDカードのドライブ名を選択し、Writeボタンをクリックすればよい。3GB弱を書き込むので、ちょっと時間がかかる。
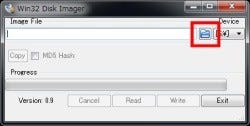
|

|
(1) |
(2) |
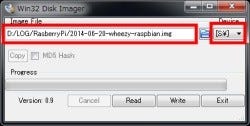
|
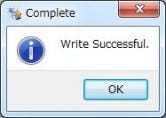
|
(3) |
(4) |
|
取得したOSイメージ「2014-06-20-wheezy-raspbian.img」をSDカードへ書き込むために、「Win32 Disk Imager」を使う。「Image File」枠の横にある青いボタンを押して、ファイル名を指定。この例ではSドライブに書き込んでおり、書き込みには数分かかる |
|
Raspberry Piを起動して、Windows PCから操作する
OSイメージを書き込んだSDカードをRaspberry Piにセットし、ネットワークケーブルとmicroUSBケーブル(電源)をつないで1分くらい待つと起動する。LEDが4つ点灯しているだけで正直よく分からないが、大丈夫。
母艦となるWindows PCからネットワーク経由でRaspberry Piを扱うので、Raspberry Piがどこに接続されているかを確認する必要がある。今回は無線LANルータの有線LANポートに接続しており、その無線LANルータがRaspberry PiのIPアドレスを決定している。Windows PCのWebブラウザで無線LANルータの管理画面を表示して、ログやDHCPステータスを確認しよう。今回は、Raspberry PiのIPアドレスは「192.168.0.79」だった。
次に、Windows PCでTera Termを起動する。ファイルメニューから新しい接続を選択し、TCP/IP接続にてRaspberry PiのIPアドレスを入力。警告画面が出るがそのまま続行し、ユーザー名「pi」、パスワード「raspberry」と入力してログインできる。なお、Raspberry PiとディスプレイをHDMIで接続し、Raspberry PiにUSBキーボード/マウスをつないでもよいのだが、この企画ではWindows PCからネットワーク経由でRaspberry Piを操作する。