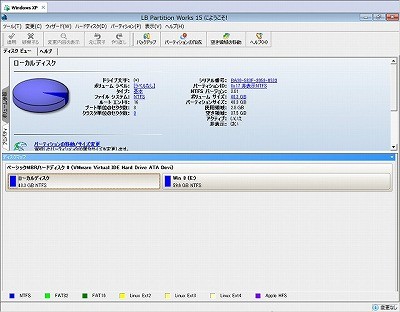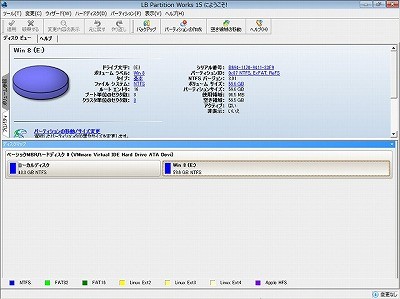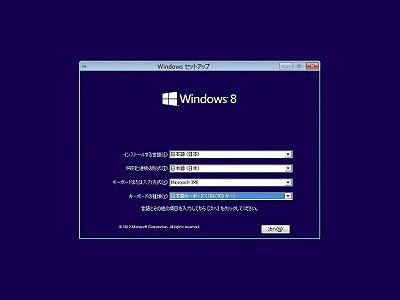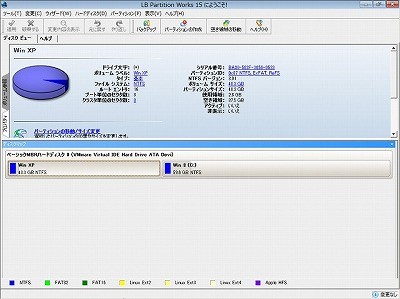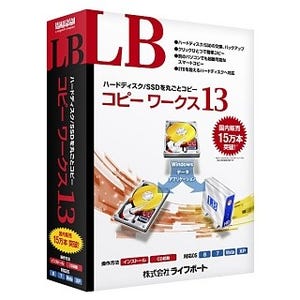Windows 8インストール前の設定
8をインストールする前にやっておくことがある。まずは、XPのボリュームラベルの変更である(こちらも正しく設定しないと、BM3で選択できない状態となる)。XPのパーティションを選択した状態で、[パーティション]→[変更]→[ボリュームラベルの変更]を選ぶ。
ここでは「Win XP」とした。次は[パーティション]→[パーティションの非表示]で、XPのパーティションを非表示にする(図11)。
[適用]をクリックし、処理を実行する。さらに[パーティション]→[パーティションの非アクティブ]で、非アクティブにする(図12)。
再度、確認がでるので[はい]をクリックする(図13)。
[適用]をクリックし、処理を実行する。以上の処理を行うと、図14のようになる。
アクティブが「いいえ」、非表示が「はい」となっていることを確認する。これは、8のインストールで、再起動でXPが起動しないようにするためだ。7や8に新たに追加インストールする場合、システムで予約済みパーティションやリカバリ領域やデータ領域も非アクティブ、非表示にする。
逆に、8をインストールするパーティションは、[パーティション]→[パーティションのアクティブ]で、アクティブ化する(図15)。
[適用]をクリックし、処理を実行する。以上の処理を行うと、図15のようになる。
アクティブが「はい」、非表示が「いいえ」となっていることを確認する。これでインストール前の準備は完了である。8をインストールする(図17)。
Windows 8インストール後の設定
8のインストールが完了したら、再度、起動CDから起動し、BM3(LBパーティションワークス15)を起動する。インストールする前に、非表示にしたXPのパーティションを表示状態にする。XPのパーティションを選択した状態で、[パーティション]→[パーティションの表示]を選ぶ。
[適用]をクリックし、処理を実行する。以上の処理を行うと、図19のようになる。
非表示が「いいえ」となっていることを確認する。アクティブは「いいえ」のままでよい。