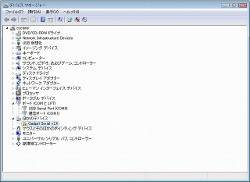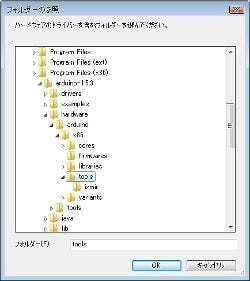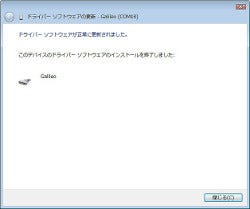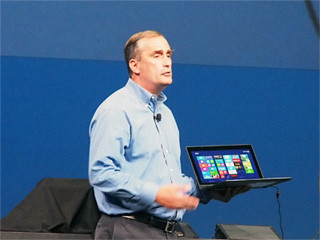色々癖のあるソフトウェア環境
さて、では使う手順である。Galileoの場合、Arduino互換のソフトウェア環境と、それとは別にLinux BSP(Board Support Package)も提供され、どちらでも利用可能となっているが、筆者は当然マイコンボードとしてのGalileoに興味があるので、Arduino互換環境を構築してみた。さて、ソフトウェアであるがIntel Makers Communityから入手できる。筆者の場合はWindows 7の環境なので、"Intel Galileo Arduino SW 1.5.3 on Windows"をダウンロードする。で、これはzipファイルなので展開するのだが、この際に展開先を"C:\"にする必要がある。実際は別の場所でもいいのだが、C:\Program FilesとかC:\Program Files(x86)ではダメである(理由は後述する)。また、同時にGetting Stated Guideも入手しておこう。
次にUSBのドライバのインストールである。手順だが、
- GalileoボードにACアダプタを接続して電源On(GalileoはUSB Bus Powerでは動作しない。Getting Started Guideによれば「ACアダプタを挿さずにUSBを接続するとボードが壊れる可能性がある」と警告されている)。
- USBケーブルを、GalileoのUSB Client側コネクタ(Photo06で中央上の左側)に接続し、PCとつなげる。
- Device ManagerでGadget Serial Driverが出現するのを確認し、これの「ドライバの更新」を行う(Photo11)。
- Driverの指定で、hardware\arduino\x86\tools を指定する(Photo12)。
- ドライバが認識されて、正常にCOMデバイスとして登録される(Photo13~15)
ここまで終わればあとはC:\Arduinoにあるarduino.exeを起動するだけで良い(Photo16)。ところで先ほど説明した"C:\"以外では駄目な理由をちょっと説明したい。とりあえずLチカということでList 1の様なSketchを入力してみる。これを例えばC:\Program Files(x86)の下に置いたArduinoでビルドしようとすると、こんなエラーになる(Photo17)。要するに、Arduino IDEからg++を呼び出すにあたり、ロングファイルネームに対応してないのだ。だから、別にC:\でなくてもロングファイルネームで正しく扱えるディレクトリならばビルドは問題なく可能である。実際 C:\Galileo というディレクトリを作成し、ここにインストールしても問題なくビルドが可能だった。ということでインストールの際には注意されたい。
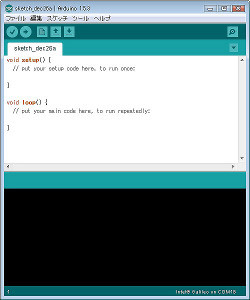
|
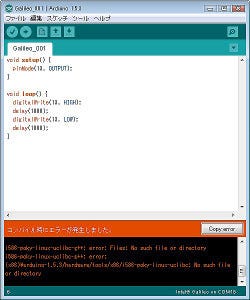
|
Photo16: setup()(初期化ルーチン)とloop()(メインルーチン)のテンプレートが自動で出てくるのが通常のArduino IDEとの違い。右下にあるように、COM18に繋がったGalileoを対象デバイスとしている。 |
Photo17: もうちょっと考えろよ、という気はしなくも無い。 |
■ List 1
void setup() {
pinMode(13, OUTPUT);
}
void loop() {
digitalWrite(13, HIGH);
delay(1000);
digitalWrite(13, LOW);
delay(1000);
}