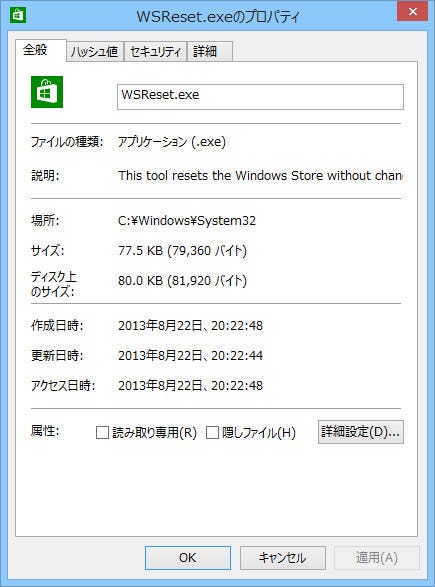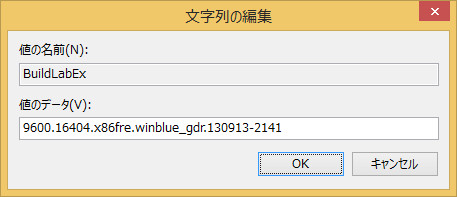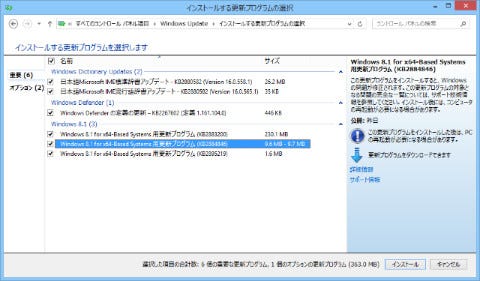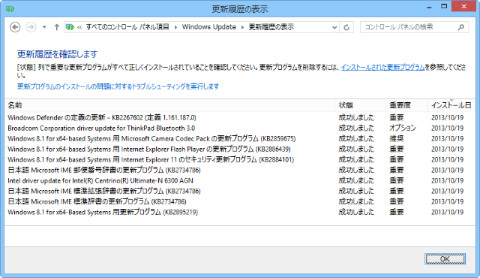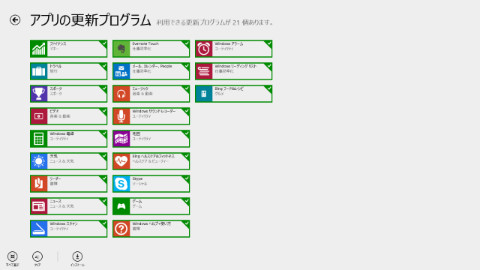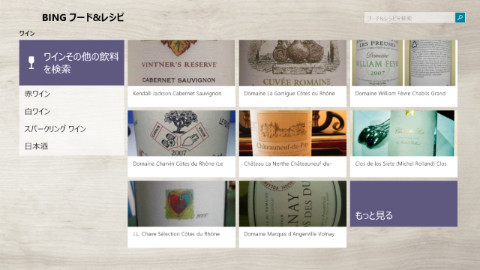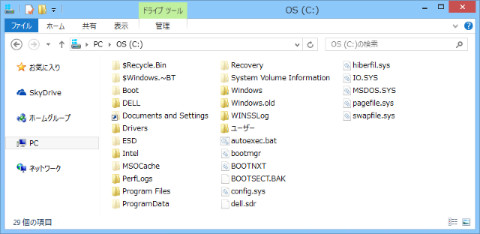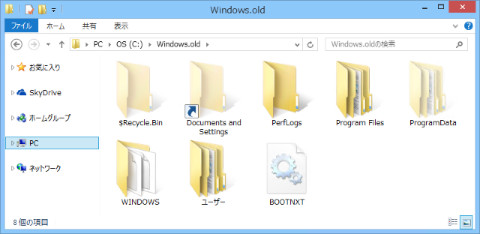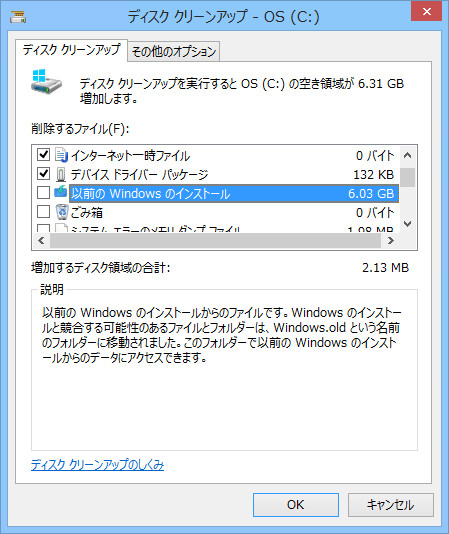インストールトラブルの対応とアフターメンテナンス
筆者は今回、自身のマシンや家人が利用しているマシンなど複数のコンピューターをWindows 8.1へアップデートしている。中にはWindows Vista時代に購入したコンピューターも含まれているが、すべてWindows 8に移行済みだったため、一部デスクトップアプリの再インストール以外は問題なくアップデート完了した。それでもユーザーの中にはアップデートに関するトラブルが発生している方もおられるだろう。
例えばWindowsストアにWindows 8.1アップデートが現れない場合、KB2871389が適用されていない場合がある。この更新プログラムはWindows 8.1へアップデートするための下地を作るためのもので、Windows Updateの自動実行が有効な場合はインストール済みのはずだ。何らかの理由で未適用な場合はこちらのサポート情報を元に適用するとよい。それでもWindows 8.1アップデートが現れない場合は、Windowsストアの各種情報をリセットする「WSReset.exe」コマンドを実行することをお勧めする(図06)。
なお、この他にも日本マイクロソフトによるWindows 8からWindows 8.1へのアップデートサポート情報が公開中なので、トラブルが発生しているユーザーは合わせて参照して欲しい。
今回アップデート時の動作も検証してみた。WindowsストアからWindows 8.1アップデートをダウンロードしている際は、%SystemRoot%\SoftwareDistribution\Downloadのサブフォルダーに、「WindowsStoreSetupBox.exe」と、Windows 8.1アップデートの実体であるESD形式ファイルがダウンロードされる。このESDは「Electronic Software Distribution」の略で、非パッケージ版で用いられるMicrosoftでは一般的なファイル形式だ。前述した実行形式ファイルでESD形式ファイルを参照し、Windows 8.1へのアップデートを実行しているようだ(図07~08)。
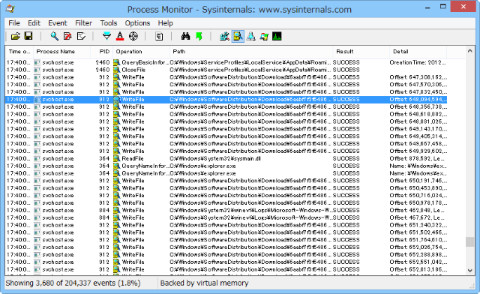 |
図07 「Process Monitor」でアップデート中のファイルアクセスを確認すると、%SystemRoot%\SoftwareDistribution\Downloadのサブフォルダーへ過剰なアクセスが発生している |
筆者が寄稿した各記事で述べているように、事前公開されたWindows 8.1 RTM(Release To Manufacturing version:製造工程版)版とGA(General Availability version:一般提供版)版では、各所に違いが生じている。顕著なのがOSのビルドナンバーやビルド日を示す「BuildLabEx」だ。HKEY_LOCAL_MACHINE\SOFTWARE\Microsoft\Windows NT\CurrentVersionキーにある文字列値「BuildLabEx」を確認すると、RTM版は「9600.16384(中略)130821-1623」だったのに対してGA版は「9600.16404(中略)130913-2141」となっている。マイナーバージョンが「16384」から「16404」と20ステップも更新され、ビルド日も9月13日(現地時間)であることを確認できた(図09~10)。
さらにRTM版は10月18日にKB2883200とKB2884846、そしてKB2895219をWindows Updateで公開している。前者2つは更新プログラムのロールアップでKB2894029およびKB2894179、KB2884846およびKB2898742をそれぞれ含む修正プログラムだ。インボックスアプリの修正やシステムファイルの更新などを行い、RTM版をGA版へ更新するために必要なのだろう。その証拠としてWindows 8からWindows 8.1へアップデートした環境では、また異なる更新プログラムが提供されていた。なお、後者のKB2895219はRuntimebroker.exeの修正を行う更新プログラムのため、各環境で適用される(図11~12)。
もう1つ興味深いのが、Windowsストアアプリの更新だ。当初RTM版からGA版への更新に必要なために更新を求められると考えていたが、Windows 8からアップデートしたGA版環境でも同様にインボックスの大半が更新している。実際に確認すると「Bingヘルスケア&フィットネス」には、ニュース記事が加わり、カロリー計算を行うための食品登録は応答性が向上していた。「Bingフード&レシピ」もレシピ提供サイトが追加されたものの、ワインに関する情報は大半のメッセージが英語のままで中途半端感は否めない。今後の更新に期待することにしよう(図13~14)。
さて、最後にWindows 8.1アップデート後のメンテナンスについて述べておく。アップデート後には、いくつかの不要なフォルダーがルートフォルダーに存在することにお気付きだろう。「$Windows.~BT」フォルダーはWindows OSがセットアップ時に利用するフォルダー。そして「Windows.old」フォルダーはWindows 8が利用していた各フォルダーの移動先である。何らかの理由で以前のシステムファイルや、デスクトップアプリなどが作成したデータファイルが必要な場合はここからファイルを抜き出せばよい(図15~16)。
その一方でWindows 8.1の安定動作を確認した場合、各フォルダーは無用なファイルとなる。その際は管理者権限で「ディスククリーンアップ」を起動し、<以前のWindowsのインストール>を選択して削除することで、ディスクの空き容量を確保することが可能だ。同項目で削除されるのは「Windows.old」フォルダーのみである。「$Windows.~BT」フォルダーを削除するには、<一時Windowsインストールファイル>を選択しなければならない(図17)。
なお、Windows 8.1のディスククリーンアップには<デバイスドライバーパッケージ>という項目が新たに加わった。同ツールが参照するHKEY_LOCAL_MACHINE\SOFTWARE\Microsoft\Windows\CurrentVersion\Explorer\VolumeCachesキーを確認すると、Device Driver Packagesキーが新たに加わり、保持しているデバイスドライバーパッケージのクリーニングが可能になっている。説明や動作を確認する限り、「%SystemRoot%\inf」フォルダーの古いファイルを削除する仕組みなので、Windows OSのメンテナンス機能として活用したい。
阿久津良和(Cactus)