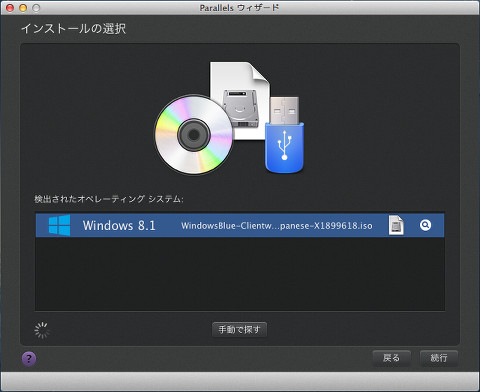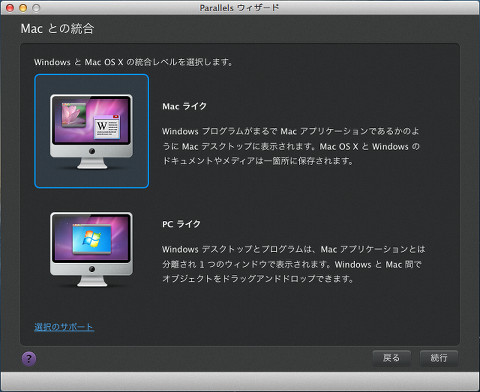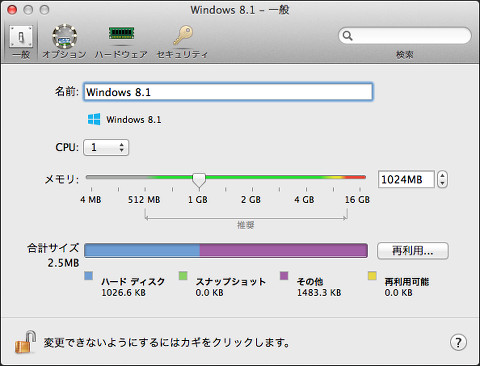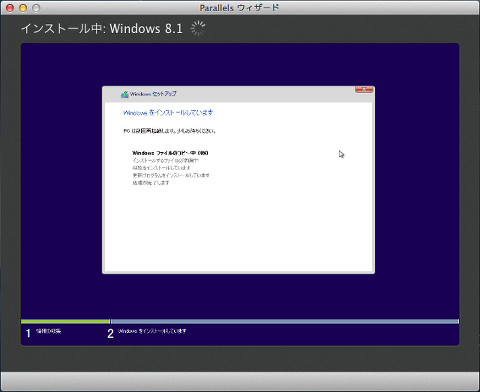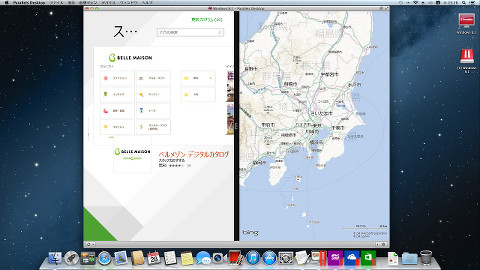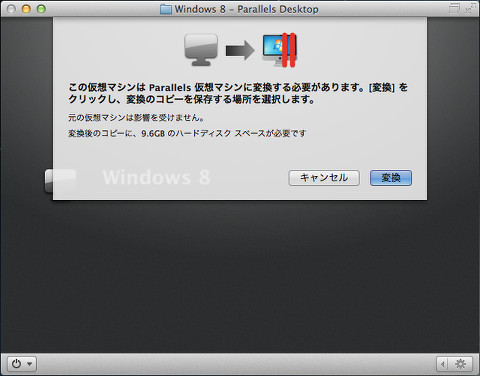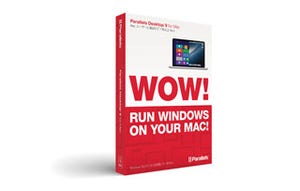Parallelsは、Intel Mac用の仮想化ソフト「Parallels Desktop 9 for Mac」をリリースした。Intel Macが登場して間もなく登場し、仮想化ソフトとしても歴史あるものだ。その後、バージョンを重ね、現在へ至る。本稿では、ゲストOSにWindowsをインストールし、ユニークな機能を紹介したい。なお、システム要求や対応するゲストOSについては、Parallelsの公式ページを参照してほしい(図1)。
ハードウェアリソースに関しては注意が必要である。特にメモリは、できれば8GB以上ほしい。単純にいえば、Mac OS Xの分とゲストOS分である。たとえば、Mountain LionはOSだけでも4GBは確保したい。Windows 7や8などをゲストOSにするのであれば、そちらでも最低1GB、できれば2GBはほしい。つまり、8GB以上となるわけだ。
また、仮想マシンを保存する領域も必要となる。Windows 7や8では、すぐに数十GBとなってしまう。実機のHDDに十分の空き領域があることを確認したい。
仮想マシンを作成する
Parallels Desktopの仮想マシン作成方法は、いくつかある。もっとも一般的な方法は、インストールディスクやイメージ(ISOファイル)から、実機にインストールする方法と同じようにインストールする方法である。バージョン9では、Mac上にディスクやイメージを自動的に検知する(図2)。
まずは仮想マシンの構成を行うが、基本的にはデフォルトで問題ない。初心者にわかりにくいのは、図3の統合レベルだろう。
[Macライク]を選ぶと、Windowsのデスクトップは表示されなくなり、アプリがMac OS X上で動くようにみえる。この設定はインストール後でも変更できる。ここでは、[PCライク]を選択した。自動で行われるが、手動でメモリやHDDの容量なども設定可能である(図4)。
構成が決まると、ゲストOSのインストールとなる(図5)。
こうして、Windows 8.1プレビューを起動したのが、図6である。
ドックのスタックには、フォルダが追加され、仮想マシンのアプリなどをここからも起動できる(図7)。
そのほかの作成方法
そのほかの仮想マシンの作成方法を簡単に紹介しよう。まずは、ほかの仮想化ソフトの仮想マシンをインポートする方法である。もし、VMware Fusionなどを使っているのであれば、簡単にParallels Desktopの仮想マシンを作成できる。仮想マシンを開くと、図8のようになる。
後は、Parallels Desktop用に変換するだけだ(図9)。
対応する仮想化ソフトは、VMware Fusion、Microsoft Virtual PC、Virtualboxである。また、Boot Campを使っているのであれば、Parallels Desktopから起動したり(いくつか制限がある)、仮想マシンを作成できる。また、Windows 8.1やUbuntuのような著名なLinuxシステムなどは、インストールイメージを1クリックでダウンロードする機能もある。