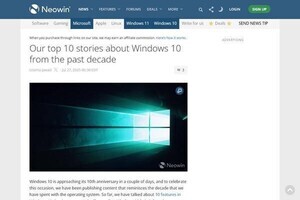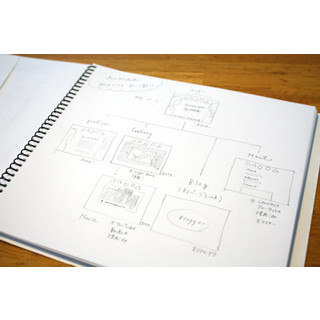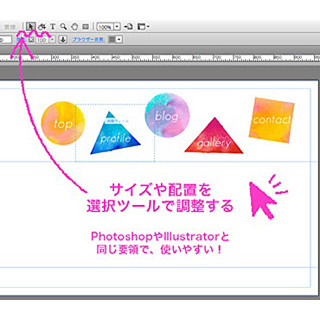画像を追加する
デフォルトではサンプル画像が差し込まれた状態のライトボックス。ここに自分の画像を追加するには、ライトボックスの右上に表示されている矢印マークをクリックし、「スライドショーオプション」を開く。オプション画面の一番上に「画像を追加」というメニューがあるので、そのフォルダマークをクリックしよう。
すると、画像選択のウィンドウがポップアップで現れる。ここでは、追加したい画像を一度に複数枚開くことができる。また、選んだ画像はMuseが自動でjpgあるいはpngファイルへと書き換えてくれる。Photoshopで作成したpsdファイルなども画像の形式変換を行うことなくそのままライトボックスへ投入でき、Web用の画像はMuseが自動生成してくれるため非常にストレスフリーだ。
サンプル画像の削除・イラストの順番を変更
先ほど読み込んだ画像が無事にサムネイルに追加された。ここで、元からあったサンプル画像は消してしまおう。この時の消し方も簡単で、いらない画像をクリックしてから、deleteキーを押すだけだ。
また、イラストのサムネイルの順番を整えるには、サムネイルをドラッグして移動させる。ドラッグすると移動先にカーソルが表示されるので、その場所で離せば差し込まれるようになっている。
サムネイルのサイズを変更する
デフォルトの状態ではサムネイルが小さいため、見せたい絵が切れた状態で表示されてしまうことがある。そんな時には、サムネイルのサイズを変更して見やすいサイズに整えよう。どれでも良いので1枚サムネイルをクリックし、バウンディングボックスを表示させ、変形コマンドの要領で四隅をドラッグして拡大・縮小する。ダブルクリックすれば、サムネイルの指定サイズ枠内でイラストを動かすこともできる。
このあたりの画像の操作は、第5回で紹介した画像配置の操作と共通している。他のAdobeの画像編集ソフトと似た操作感なので、戸惑うことはないだろう。
サイズが自由に設定できるのはサムネイルだけではない。サムネイルを陳列する「コンテナ」エリアもサイズを拡大・縮小できる。サムネイルが並んでいるエリアの背景をクリックし、コンテナ部分にバウンディングボックスを表示させて操作する。先ほどの状態ではサムネイルが2列にまたがってしまっていたが、コンテナ部分のサイズも広げたことで1列におさまるように調整することができた。
ライトボックスパーツの表示/非表示
ちなみに、選択中のイラストをプレビューする「ライトボックスパーツ」は、作業中に邪魔だと感じたら非表示にすることもできる。「スライドショーオプション」の一番下にあるメニュー「編集」から、「編集中にライトボックスのパーツを表示」のチェックボックスをOFFにすることで変更が可能だ。特にコンテナサイズを操作している時などは、重なって操作の妨げとなることがあるので、表示をオフにしておいたほうがスムーズだろう。チェックボックスを再びONにすれば、また表示させることができる。
ここまでで、ライトボックスの設置はほぼ完了である。予想を上回る簡単な操作で、筆者もスイスイと進めることができた。ポートフォリオサイトの開設を検討しているイラストレーターや写真家などのクリエイターの方には、ぜひこのストレスフリーな操作感を無料体験版で試してみていただきたい。
次回は引き続きライトボックスの設置方法を取り上げ、作品キャプションの入力やマウスオーバーによるアクションの追加などを紹介していく。