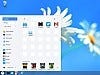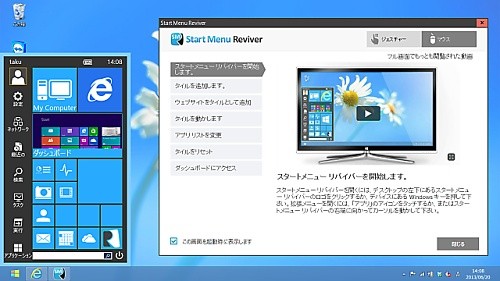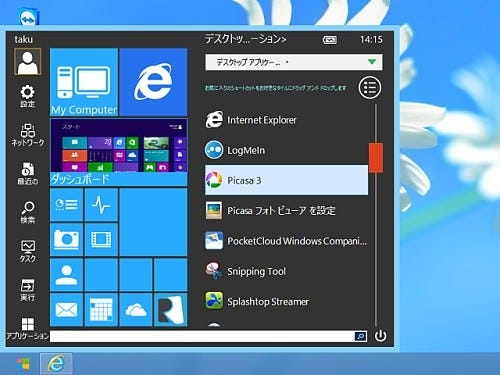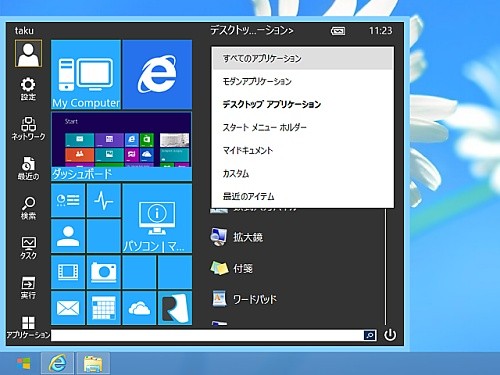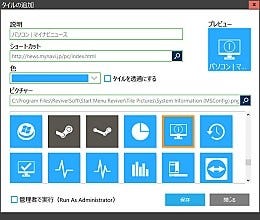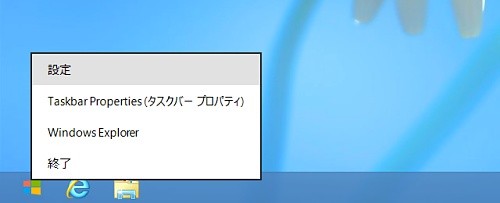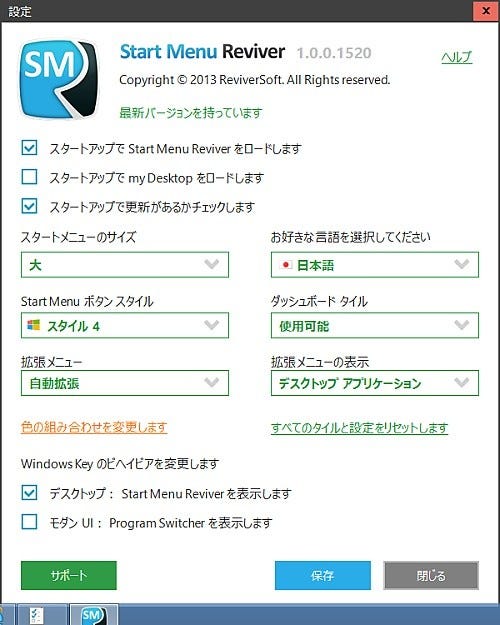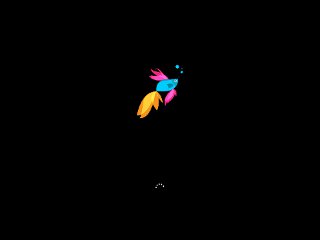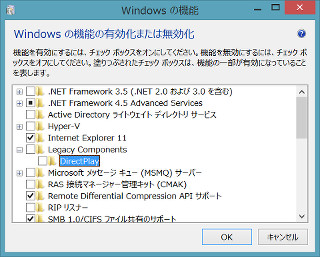Windows 8の新しいスタート画面は嫌いではないが、デスクトップにスタートボタンがないのは困るという人に試してほしいのが、今回の「Start Menu Reviver」(スタートメニューリバイバー)だ。Windows 8のモダンUI風のデザインを採用し、スタート画面とデスクトップで、統一性の取れた使い勝手を実現する。
Start Menu Reviverは日本語対応だ。インストールすると、何やら見覚えのあるタイル状のアイコンが表示される。メニューは2カラムになっていて、左側のサイドバーには「設定」「ネットワーク」「最近の」といったメニューがある。また、メニューの右端にカーソルを動かすと、拡張メニューが開く。拡張メニューでは、Windowsのストアアプリを含めて、すべてのアプリケーションを探せるようになっている。
見た目だけでなく、使い勝手もWindows 8のモダンUIに似ている。タイルのアイコンはドラッグで好きな場所へ移動できるし、拡張メニューからアプリのアイコンをドラッグ&ドロップすれば、好きなアイコンを登録可能。アプリだけでなく、ファイルやWebサイトなどもURLを指定することで追加できる。
タイルのサイズは自動で変化し、大きなタイルにほかのタイルを重ねてドロップすると、自動で小さなタイルに分割される。タイルは最高で32個まで利用可能で、これくらいあれば不足することはないだろう。
キーボードからタッチ操作に移行するためのメニューアプリ
デスクトップ左下のスタートボタンを右クリックし、メニューの「設定」を選択すると、設定画面が表示される。ここでは、メニューのサイズや色の組み合わせなどを変更可能だ。また拡張メニューは、デフォルトですべてのアプリケーションが表示されるようになっているが、「マイドキュメント」など別のフォルダを表示するようにもできる。
デザインの好き嫌いは別として、マウス操作でもタッチ操作でも利用できるのが、Start Menu Reviverの特徴。将来的にタッチパネル搭載のタブレットなどを購入したときでも、Start Menu Reviverを使うことで、スムーズに移行できそうだ。
気になるのは、小さなタイルに名前が表示されないこと。アプリケーションのアイコンならひと目で区別が付くが、そうでないときはカーソルを上に合わせてポップアップを表示させないと、説明が表示されない。使いやすくするためにも、タイル部分は早々にカスタマイズする必要があるだろう。Windows 8同様、いろいろ試行錯誤して、ぴったりの使い方を見つけるメニューアプリといえる。