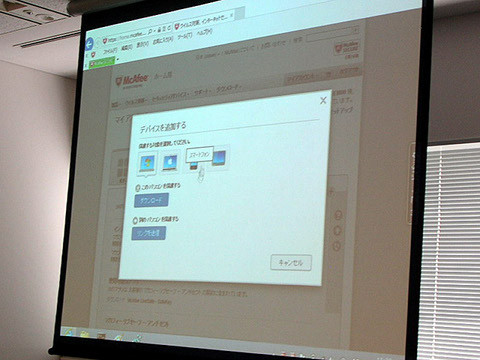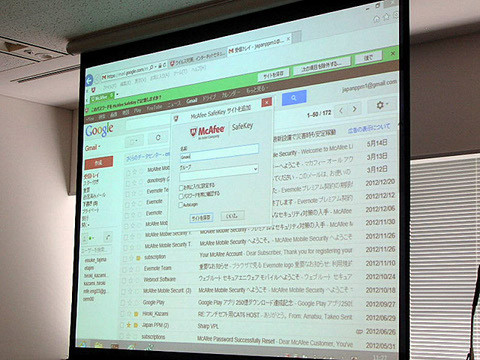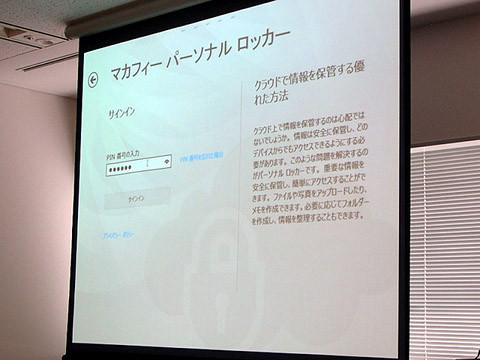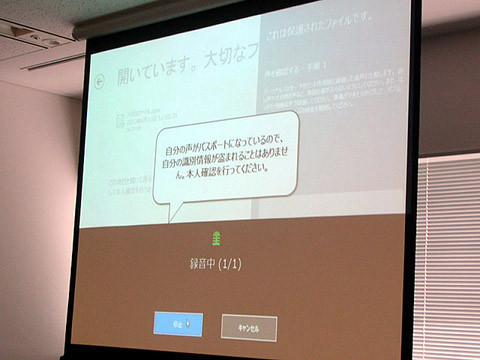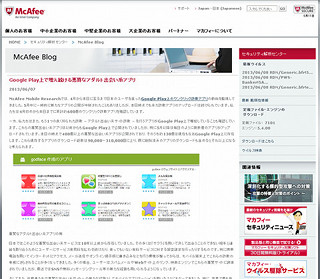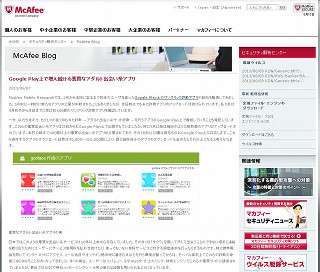「マカフィーリブセーフ」のデモンストレーション
最後にマカフィーリブセーフのデモを紹介しよう。デモを行ったのは、CMSB事業本部パートナープロダクトマネージメントグループマネジャーの風見裕樹氏である。まずは、マイアカウントである。登録しているデバイスの一覧が表示され、個々のデバイスにどのアプリがインストールされているかがわかる(図10)。
PCには、インターネットセキュリティとアンチセフトがインストールされているのがわかる。デバイスの追加も可能である(図11)。
さらに[ダウンロード]をクリックすると、インストールする製品を選択できる。ついで、セーフキーである。まずは、普通にIDとパスワードを使ってログインをする。ログインが完了すると、セーフキーに登録するかどうかの確認が行われる。
名前やグループなどを設定し、ブックマークのような管理も可能である。こうして、セーフキーに登録が行われると、次回のログインの際に自動的に、IDやパスワードが入力されるようになる(図13)。
セーフキーに登録されると、ボックスの右にマカフィーのアイコンが配置されているのがわかる。使い込んでいくほど便利なる。パスワードなどの情報はすべてクラウド上に保存されるので、異なるデバイスでも共有可能である。パーソナルロッカーは、まずPIN番号を入力し、サインインする(図14)。
サインインすると、マイメニューが表示される(図15)。
このように、自分でデータをアップロードして、それを管理していくというものである。ここまでは一般的なオンラインストレージと変わることはない。パーソナルロッカーが異なるのは、まずアップロードしようとした場合である。図16のようにセキュリティレベルの設定をまず行う。
ここで、[高]を選択すると、そのファイルをダウンロードする際に、PIN番号だけでなく、顔写真と音声の生体認証が必要となる。実際に音声による確認は、図17のように行われる。
吹き出しの中の文章を読み上げ、録音する。その後、チェックが行われ、本人のものと判断されれば、ファイルにアクセスできるようになる。発表会では、他にもデモ機などが展示されていた(図18)。
生体認証はこれまでもあったが、個人ではハードルが高く、そんなに普及してはいない。マカフィーによれば、指紋認証なども導入を検討中とのことである。個人情報の流出などが多発する現在において、期待の持てるソリューションという印象であった。しかし、従来製品と比較し、どう導入を検討していくか、ユーザーの知識なども必要となる部分もあるだろう。