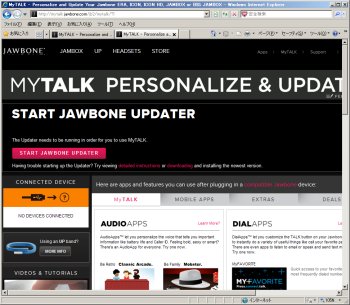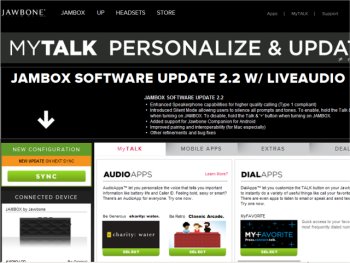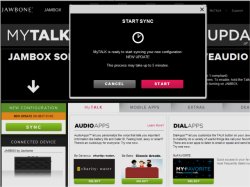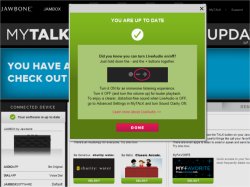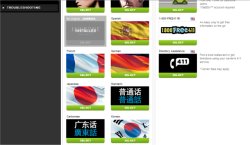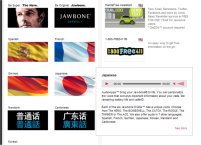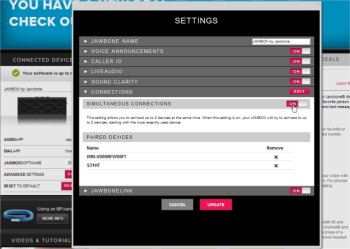機能拡張を行える「MyTALK」サイト
JAMBOXは、ボイスナビゲーション機能が充実しているのだが、出荷時の設定では、使用している言語は英語だ。JAMBOXの電源を入れると、英語でのメッセージが流れることになる。これを日本語化するためには、JAWBONEのWebサービス「MyTALK」で、追加の機能をインストールする必要がある。MyTALKという名前を聞くと、通信ソフトの「まいと~く」を連想してしまうのだが、関連性はないようだ。
MyTALKは英語版のWebサービスだ。英語が苦手なので日本語化したいのに、そのためには英語版のサイトを使わなければならないというのは、少々引っかかるところがある。
それはさておき、MyTALKサイトでできることは日本語化だけではない。さまざまな機能追加、ファームウェアのアップデート、JAMBOXの設定変更などもここから行うことになる。JAMBOXを単純なBluetoothスピーカーとして使用するだけなら、スマートフォンなどのBluetothに対応した機器だけあればよいのだが、その機能をフルに使うためには、PCが必須だ。
簡単な操作手順も記しておこう。まず、MyTALKサイトにアクセス。その際、使用できるブラウザに制限があるようなので注意したい。IE(Internet Explorer)は問題なく使用できるのだが、Operaは弾かれる。サイトにアクセスできたら、JAMBOXをPCに接続する。その際、JAMBOXの電源はオフにしておく。すると、サイト左側にある「NO DEVICES CONNECTED」と書かれた部分の表示が「CONNECTED DEVICE」に変わり、その下に、JAMBOXの写真が表示される。これで、MyTALKサイトに接続完了だ。
最初にMyTALKサイトにアクセスした際、上の写真のように「NEW CONFIGRATION」と表示された。その上の部分には、「JAMBOX SOFTWARE UPDATE 2.2W/LiveAudio」と表示されている。これが現時点(2013年4月)での最新版のアップデータのようだ。まずはこれをインストールしよう。左にある「SYNC」のボタンを押すと、アップデータのインストール確認画面が表示される。ここで「START」をクリックすれば、インストール開始だ。下の右側の写真のような画面が表示されれば、無事成功だ。
続いて、日本語化も行ってみよう。「AUDIO APPS」と書かれたブロックは、ボイスナビゲーションを変更するためのものだ。日本語のほかにもさまざまな選択肢がある。「DIAL APPS」と書かれたブロックには、ボイスダイヤル機能のアプリが並んでいる。残念ながら筆者の使用している携帯電話にはそんな機能はないので、ここは試していない。AUDIO APPSブロックのボイスバビゲーションは、サイト上から試聴することもできる。例えば、「Japanese」と書かれている部分にある日の丸にカーソルを持っていくと、右下の写真のように説明が表示され、そこにプレーヤーの画面が表示される。AUDIO APPSブロックでは、音声だけでなく効果音なども変更され、なかなか楽しいのだが、インストールできるのは1種類だけだ。日本語化と、ほかの音声ファイルを同居させることはできないようだ。
「Japanese」と書かれた部分の下にある「SELECT」をクリックし、画面左側にある「SYNC」をクリックすると、日本語化ファイルのインストールがスタートする。インストールの手順は先ほどのアップデータと同じだ。
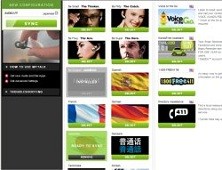
|
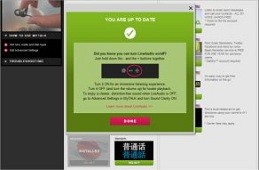
|
「Japanese」の下にある「SELECT」をクリックし、画面左側にある「SYNC」をクリック |
このような表示が出ればインストール成功。「Japanese」のところには「INSTALLED」の文字が表示される |
なお、言語ファイルをオリジナルの設定に戻したいときには、AUDIO APPSで「JAWBONE DEFAULT」を選んでインストールする。
さて、MyTALKサイトでは、もう1つやっておいた方が良いことがある。左側にある「ADVANCED SETTING」の設定だ。ここからJAMBOXの細かな設定を行うことができる。この部分の「CONNECTIONS」の横にある「EDIT」をクリックして、「SIMULTANEOUS CONNCTION」の横にある「OFF」を「ON」に変えておこう。これにより、マルチポイント機能が有効になる。
日本語化したJAMBOXとマルチポイント機能
さて、日本語化が完了すると、ボイスナビゲーションは日本語で行われるようになる。例えば、電源を入れて、ペアリングモードに入ると、「JAMBOXはペアリングモードです。デバイスの接続を待っています」といったナビゲーションが流れる。これ以外にも、「JAMBOXがペアリングされました」「バッテリーの充電量は、ほぼフルです」「充電中です」といったように、さまざまな場面で、ボイスナビゲーションからのメッセージが流れる。
また、接続しているスマートフォンに着信があった場合には、「着信です。番号は03-○○○○……」といったように番号通知も行われる。JAMBOXの天面にある「○」ボタンを押すと、着信に出ることができる。この時、スマートフォンで音楽などを再生中の場合には、通話中には音楽再生を停止して、通話が終了すると音楽再生が再開する。
通話はスマートフォンで、音楽ファイルはPC内に保存されているという場合もあるだろう。そういった場合に有効なのがマルチポイント機能だ。マルチポイントの使い方は簡単だ。
先ほどの「SIMULTANEOUS CONNCTION」の設定をオンにする。続いて、スマートフォン側の設定だ。Android端末の場合、「無線とネットワーク」から「Bluetooth設定」を選択。さらに「詳細設定」を選ぶ。ここで「Bluetoothデバイス」にある「JAMBOX by Jawbone」を長押しする。すると、「JAMBOX by Jawboneオプション」画面が開く。ここには「接続」「メディア」「電話」の3つの項目と、それぞれの左側にチェックボックスがある。普通にスマートフォンとJAMBOXをペアリングした場合、3つのチェックボックスはすべてチェックされた状態のはずだ。これらの中で、メディアだけチェックを外して、接続のチェックをオンにすれば、スマートフォンからは電話機能だけが有効になる。
その後、PC側でJAMBOXとのペアリングを実行すれば、JAMBOXは、PC側からは音楽再生用、スマートフォン側からはスピーカーフォン用として利用できるようになる。
マルチポイント環境でも、スマートフォンだけと接続しているときと同じように、電話の着信中は音楽再生は停止する。