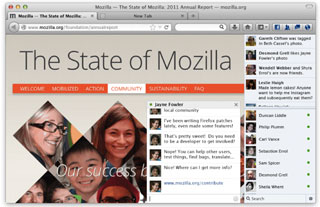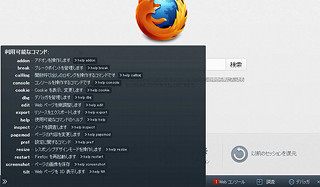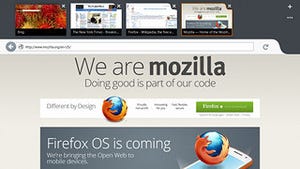Firefoxにたまった履歴などを消す「Clear Recent History... +アドオン」
普段、Firefoxを使っていると、さまざまな情報が蓄積されている。閲覧したWebサイト、ダウンロード、検索語、フォームに入力した内容、Cookie、キャッシュ、ログイン情報などである。これらを保存することで、再度、同じ入力を行うこともなく、快適にWebサイトを閲覧できる。一方で、これまで指摘したように、CookieなどはトレーシングCookieのようにややセキュリティ上、問題があるものも存在する。そこで、Firefoxには、これらの情報を手動で消去する機能が用意されている。Firefoxメニューから、[オプション]→[オプション]→[プライバシー]タブを選ぶ。
ここで、[最近の履歴を消去]をクリックする。消去する期間を選ぶこともできるが、図9はすべての履歴を選んだものだ。
こうして、見られたくない履歴や不要なCookeiを削除できる。図9の画面をメニューから表示するには、やや手数がかかる。そこで、Firefoxには、ショートカットキーが用意されている。[Ctrl]+[Shift]+[Del]である。このキーを押すことで、すぐさま図9の履歴の消去画面となる。しかし、ショートカットキーを覚えていないユーザーも少なくないだろう。さらに、マウスの操作中では、キーボードに手を移す必要もある。そこで紹介したいのが、Clear Recent History... +アドオンである。アドオンマネージャで、検索する(図10)。
この例では、いちばん上に見つかった。[インストール]をクリックしてインストールする。再起動で、Clear Recent History... +アドオンが有効となる。右クリックでページコンテキストメニューを表示すると、[Clear Recent History...]が追加される(図11)。
多分、これがもっとも使いやすいだろう。さらに、メニューを表示すると、[ツール]メニューの[最近の履歴を消去]にも、Clear Recent History... +アドオンのアイコンが追加される(図12)。
また、ツールバーのカスタマイズにも、Clear Recent History... +アドオンのアイコンが追加される(図13)。
実際に、検索バーの右側にアイコンを配置してみた(図14)。
履歴は確かに便利であるが、定期的に消去しておきたいのものでもある。Clear Recent History... +アドオンを使うことで、より消去しやすくなるであろう。