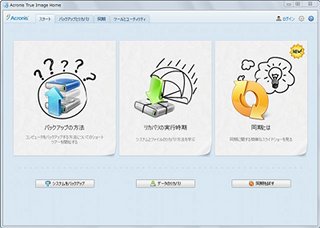便利なフォルダ同期機能
True Imageには、バックアップ・復元以外にさまざま同期や共有を行う機能がある。まずは同期であるが、いくつかの目的がある。具体例をあげると以下などがあるだろう。
- 仕事場と自宅で、フォルダを共有したい
- 仕事のプロジェクトで、フォルダを共有したい
こういったニーズに、True Imageは問題なく対応できる。ここでは、他の人とデータを共有する方法を紹介しよう。例として、先ほどオンラインバックアップしたフォルダを同期してみよう。[同期]タブの同期ボックスの右側にある歯車のアイコンから処理メニューを表示する(図13)。
ここで、[共有する]を選ぶ(このメニュー名は、同期の方がよいと感じた)。同期する相手のメールアドレスなどを入力する(図14)。
[利用規約に同意する]にチェックを入れ、[送信]をクリックする。相手には、図15のようなメールが届く。
同期の場合は、双方のPCにTrue Imageのインストールが必要となる。モバイルデバイスと同期を行うには、モバイルデバイス用のTrue Imageをインストールする。AdroidならばGoogle Play、iOSならばApple Storeでダウンロード可能である。
新機能の共有機能を使ってみる
上述の同期では、双方にTrue Imageが必要となる。ワンクリック共有では、メールアカウントさえあれば、Acronis Cloud経由で共有が行える新機能である。ローカルPC上の共有したいフォルダを右クリックし、[True Image]→[公開する]→[リンクをコピーする]を選ぶ。もう1つの[リンクを電子メールで送る]では、リンク先をメールで送信する。
Acronis Cloudへのコピーが完了し、共有が可能になると、デスクトップに図17が表示される。
ブラウザを起動し、アドレスバーにコピーしたリンクをペーストする。公開されたフォルダ内が一覧で表示される。
ページ下には一括ダウンロードもある。まさにワンクリックで、共有を行うことができた。同期ボックスの[Acronis Cloud]をクリックし、[公開]タブを表示したのが図19である。
ローカルのworkフォルダが、公開されていることがわかる。同期中やバックアップしたフォルダを共有することもできる(以前からの方法でもある)。ボックスから[Acronis Cloud]をクリックし、[ファイル]タブを表示し、同期またはオンラインバックアップ選択する。歯車の処理メニューを表示し、[フォルダの共有]を選ぶ(図20)。
同期のときと同じく、共有する相手のメールアドレスを入力し、[利用規約に同意する]にチェックを入れ、[招待状を送信]をクリックする。図21のような招待状が届く。
[Brouse Folder]からだと、Acronisアカウントが必要になる。アカウントがない場合には、直接、URLを伝えればよいだろう。[公開]タブで歯車の処理メニューから、[クリップボードにリンクをコピー]を選ぶ。そのURLを伝えれば、誰でも共有が可能である。
ブラウザで共有したフォルダを表示したものが、図23である。
以上、True Imageの機能の一部を紹介した。冒頭に述べたように、True Imageの機能は非常に多い。実際に使用していくなかで、こんな便利な機能もあったのかと気が付くこともあるだろう。Acronis Cloudも250GBと、ファイル、フォルダ単位ではなく、バックアップイメージをまるごと保存することもできるだろう。このあたりの安心感は大きいものがある。アクロニスでは、体験版も用意しているので、興味を持たれたのであれば、ぜひ試してみていただきたい。