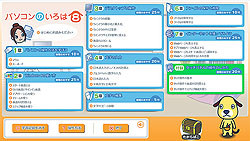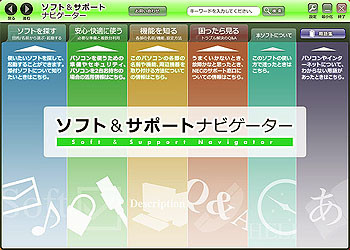ソフトウェアの強化で使い勝手を向上
Windows 8はModern UIと呼ばれる新ユーザーインタフェースを採用している。従来のスタートボタンは廃止され、初期画面はアプリアイコンがついた四角いタイルが並んだシンプルなデザインになった。パソコンに初めて触る人だけでなく、これまでのWindowsに親しんできたユーザーにとっても戸惑う点は数多い。
本機には、その戸惑いを少しでも軽減するため、随所にさまざまな工夫が盛り込まれているのが特長。とくにソフトウェア面はかなり充実している。
たとえば、「パソコンのいろは 8」というアプリを起動すると、パソコンの操作方法やWindows 8の使い方、文字入力の仕方などを丁寧なレッスンでひとつひとつしっかり学んでいくことができる。
全部学習するには2時間半ほどの時間が必要だが、特定の章のみを学ぶことも可能。その際、章ごとに学習にかかる時間のめやすが表記されているのが親切だ。購入したら、まずこのアプリを起動して、一通り操作について学んでおくといいだろう。
また「動画ナビ」というアプリでは、Windows 8やアプリの使い方を動画で学ぶことができる。製品出荷時に参照できる動画コンテンツは、「Windows 8の使い方」、「Windows Store」、「無線LAN接続」、「はがき作成」、「データの引っ越し」の5種類。今後「データのバックアップ」や「ビデオと写真の活用」などの動画コンテンツも、Windows Store経由でダウンロードして参照できるようになるとのこと。
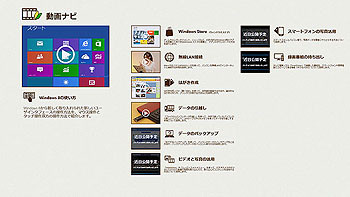
|
「動画ナビ」の画面。Windows 8やアプリの使い方を動画で学ぶことができる。サムネイルに「近日公開」と表記されているコンテンツは、今後Windows Store経由でダウンロードすると閲覧できるようになる |
言葉や静止画による説明では分かりづらい操作も、動画だとすんなり分かることが多いため、「これ、どうやって操作するんだっけ」と迷ったときなどにぜひ活用するようにしたい。
このほか、目的別に機能を探せる「ソフト&サポートナビゲーター」や、無償の専用アプリをインストールすることでスマートフォンをリモコン代わりにできる「Smartリモコン」、手のジェスチャーでテレビ機能を起動したり、チャンネルや音量を切り替えたりできる「ハンドパワー」など、操作性をアップさせる機能が豊富に用意されている。「ハンドパワー」などは、使っていて単純に楽しい機能なので、購入したらぜひ一度試してみてほしい。
| 次のページ:まとめ - 完成度の高い高性能AVノート |