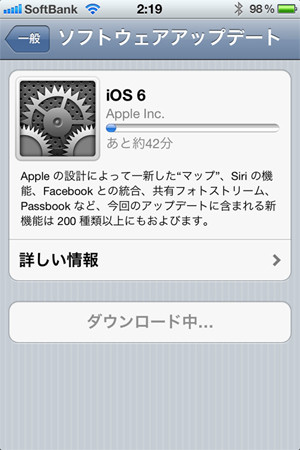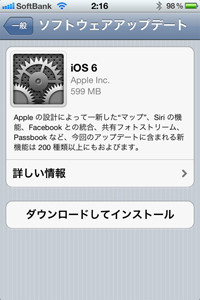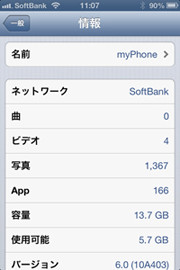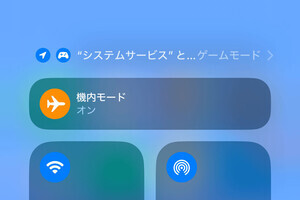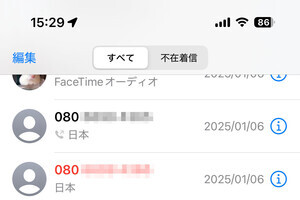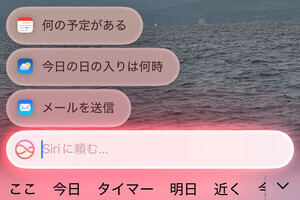ついに一般公開された「iOS 6」。アップデートするかどうか、手もとのiPhoneを眺めながら悩んでいるユーザは少なくないはず。もし作業にハードルの高さを感じるのなら心配無用、わずかの事前準備でスムーズにアップデートできること請け合いだ。
iOS 6にアップデート、その前に
結論からいうと、iOS 5からiOS 6へのアップデートに専門知識は必要ない。「PCフリー」が実現されたiOS 5以降は、単体でのシステムアップデートが可能となっているので、対応デバイスのiPhone 3GS以降、iPod touch(第4世代以降)、またはiPad 2以降を用意し、無線LANアクセスポイントに接続できる環境であれば、誰でも気軽にiOS 6の世界へ移行できる。
ただし、いくつか注意しなければならないことも。ここでは、iOS 6へアップデートするとき確認しておくべき事項をピックアップした。
- アップデートの方法は2種類
iOS 6のアップデータはデバイスごとに用意され、パソコン(iTunes)にデバイスを接続したとき、または「設定」で「一般」→「ソフトウェアアップデート」を開いたときに自動判定される。iPhone 4(GSM、日本ではSoftbank)の場合、ダウンロードされる総容量は約600MB、これはiPhone 4SやiPadなどデバイスの違いによって上下する。
iOS 5以降では、iOSデバイス単独でシステムアップデートが可能になったため、手もとにパソコン(iTunes)がなくてもiOS 6に移行できる。ブロードバンド回線に接続されたパソコンのほうが高速にダウンロードできるため、アップデートにかかる時間を短縮できるが、作業そのものはiOSデバイス単独のほうがかんたんだ。ただし、データ量が600MB前後と巨大なためダウンロードはWi-Fi経由に限定され、携帯電話回線経由では作業できないことに留意しよう。
- 時間に余裕を、バックアップも忘れずに
iOS 6のアップデータは600MB前後と巨大なため、ダウンロードが完了するまでにはある程度の時間がかかる。回線速度にもよるが、数十分~数時間程度はみておいたほうがいいだろう。再起動が始まると途中で停止できないため、時間に余裕があるとき作業に臨むべきだ。
不測の事態に備え、データのバックアップも済ませておきたい。iOS 5以降では、iCloudの領域に無線LAN経由でバックアップすることが可能になったため、手もとにパソコン(iTunes)がなくても実行できる。ただし、写真などのデータが大量にある場合は、無償で割り当てられる容量(5GB)では不足する場合があるため注意しよう。Webブラウザ(Safari)やコミュニケーションアプリ(「LINE」など)の各種ログもバックアップ対象外となるため、アプリに応じた対策が必要だ。
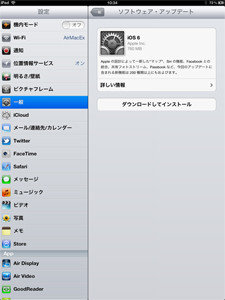
|

|
新しいiPad(第3世代、Wi-Fiモデル)のアップデータは約760MB。デバイスの種類により容量が異なる点に留意したい |
「設定」→「iCloud」→「ストレージとバックアップ」の順に画面を開けば、手動でiCloud領域へバックアップするためのボタンが現れる |
アップデートの手順
前述した事項を踏まえておけば、iOS 6へのアップデートはとてもかんたん。ここでは、iPhone 4(Softbank)を例に、iOSデバイス単独でアップデートする手順を解説しよう。
- その1 「ソフトウェアアップデート」を開く
「設定」を起動し、「一般」→「ソフトウェアアップデート」の順にタップすると、iOS 6へアップデート可能なデバイスかどうかのチェックが開始され、対応機種と判定されればアップデータの総容量が表示される。ここで「ダウンロードとインストール」ボタンをタップしよう。
- その2 ダウンロード完了後に再起動(自動処理)
iOS 6の利用条件を確認すると、無線LAN経由でアップデータのダウンロードが開始される。ダウンロードの完了までには、iOSデバイスの種類や回線の状態にもよるが、数十分から1時間程度はみておいたほうがいいだろう。プログレスバーが消えてインストールを促すダイアログが現れればダウンロードは完了、「インストール」ボタンをタップするとシステムの再起動が始まる。あとは、操作可能な状態になるまで30分ほど待機しよう。
- その3 インストール完了、iOS 6の世界へ
インストールが完了すると、操作可能な状態(ロックされた状態)になるので、ふだんどおりロックを解除しよう。あとは、画面の指示に従いApple IDのパスワードを入力し、メッセージとFaceTimeで呼び出されるときの連絡先情報(電話番号/メールアドレス)を確認すれば、いよいよ作業完了だ。念のため、「設定」→「一般」→「情報」の順にタップし、システムのバージョンが「6.0」に更新されたことを確認しておこう。