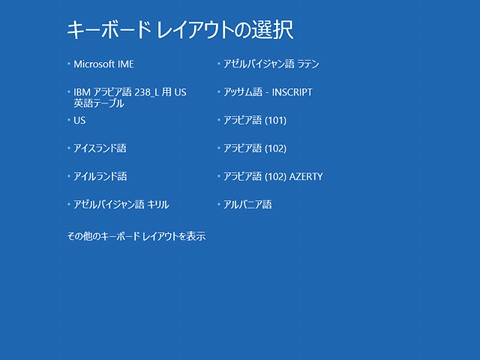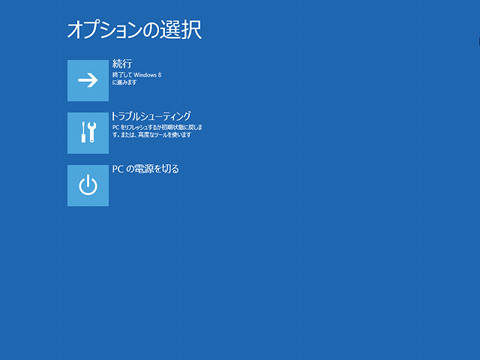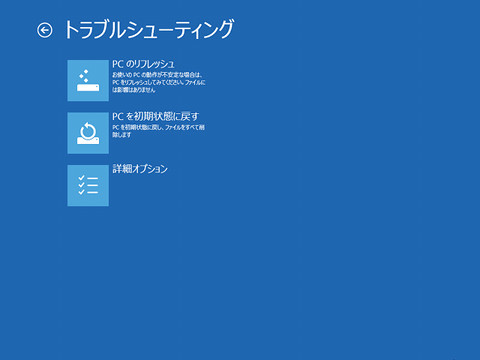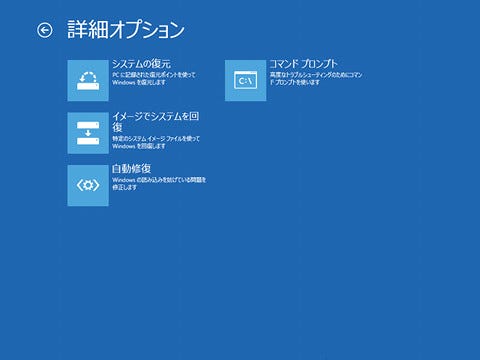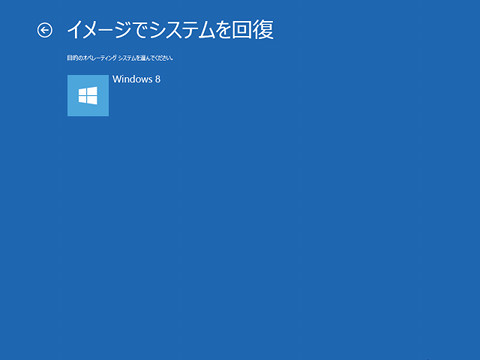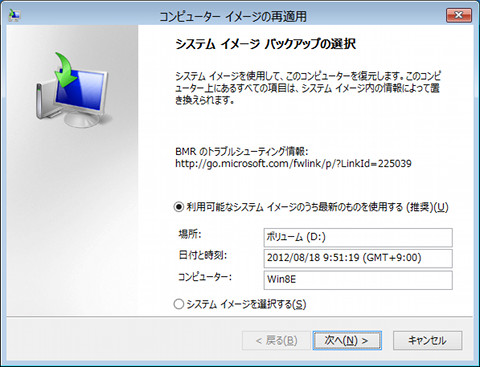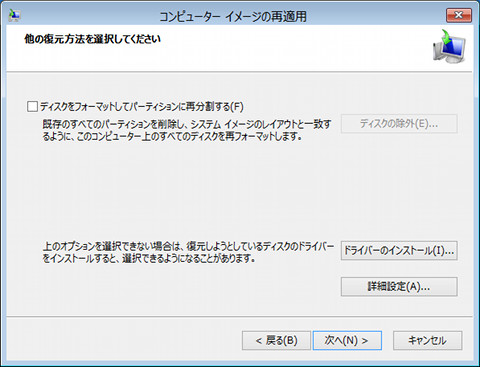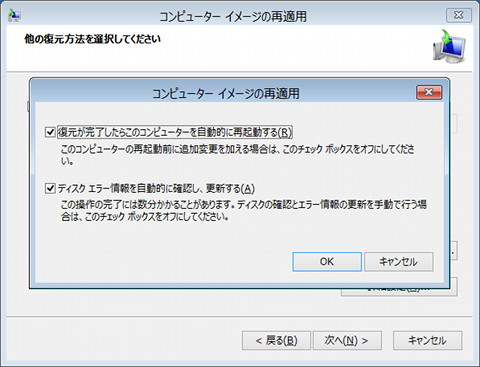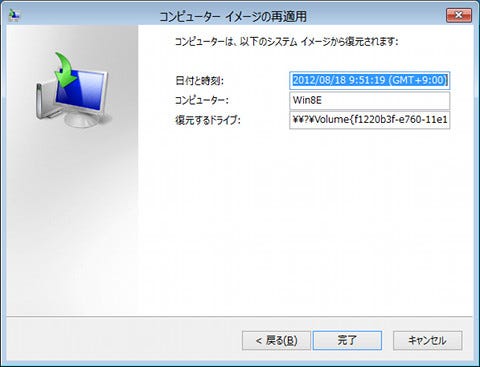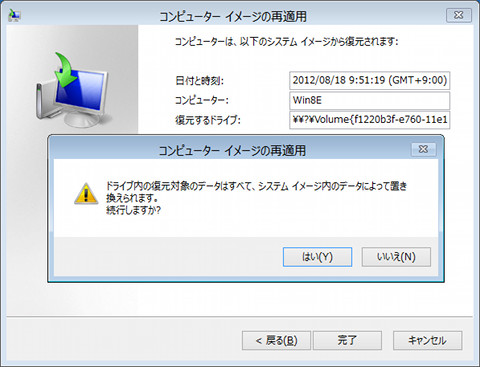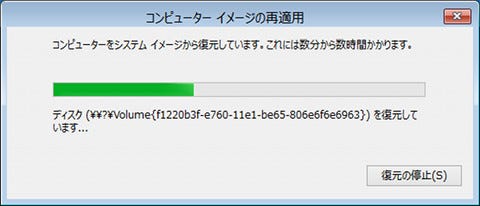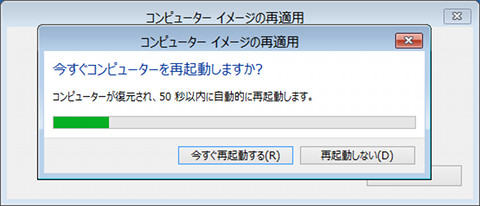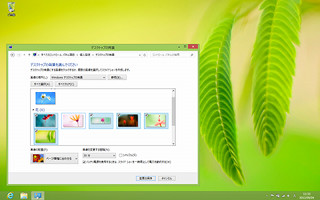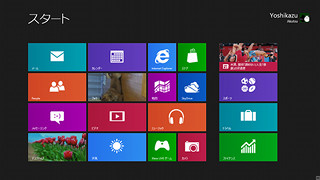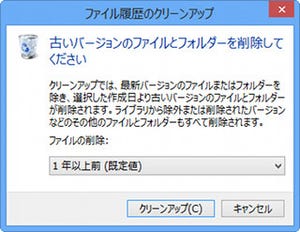環境を復元してみよう
同DVD-ROMからコンピューターを起動しますと、最初に言語やキーボードレイアウトの選択をうながされますので、適切な項目を選択してください。そのまま先に進みますと、Windows 8のインストールを始められますが、ここでは「コンピューターを修復する」を選択します。するとWindows 8のオプション選択が始まりますので、「トラブルシューティング」→「詳細オプション」→「イメージでシステムを回復」とクリックしてください。最後に復元対象となるOSを選択すれば、復元操作を行うウィザードが起動します(図11~15)。
こちらの手順もWindows 7と同じですが、図18の操作は少々煩雑ですので、少々解説を加えましょう。まず、パーティションの再分割が必要な場合は<ディスクをフォーマットしてパーティションに再分割する>にチェックを入れてください。また、ディスク用のデバイスドライバーが必要な場合は<ドライバーのインストール>ボタンをクリックすると現れるダイアログから、デバイスドライバーを選択します。
他の操作はウィザード形式ですので、特に戸惑う場面は少ないでしょう。そのままウィザードを先に進めれば、復元作業を終えた後にコンピューターが再起動します(図16~22)。
このような操作でWindows 8においても、フルバックアップおよび復元操作が可能です。Windows 8はバックアップスタイルが異なりますので、本操作は必ずしも必要ではありません。しかし、従来のスタイルでコンピューターを運用する場合は、本機能を活用して安全な環境を目指してください。
阿久津良和(Cactus)