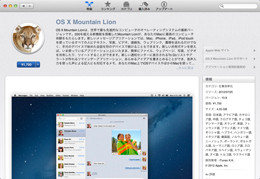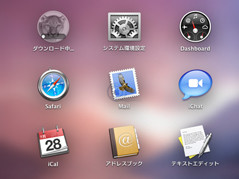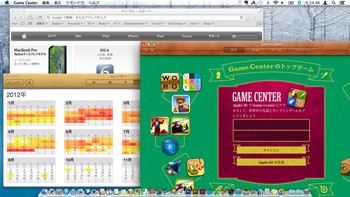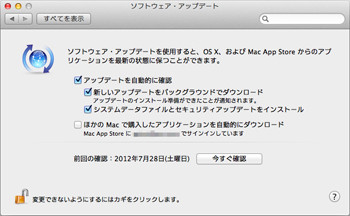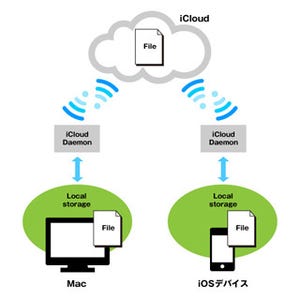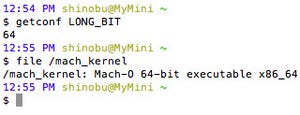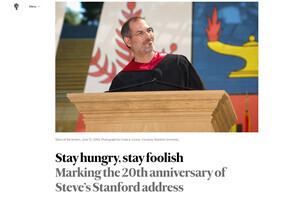アップルから、Mac用オペレーティングシステム最新版「OS X Mountain Lion」が登場した。iOSやアップルのクラウドサービス「iCloud」との連携を強化しつつ、パソコン用OSとして順当に進化しているのが特長。ここでは、前バージョンの「OS X Lion」との比較を交えながら、新機能の特長や実際の使い勝手を3回に分けて紹介していこう。
Mac App Storeからアップデートする
ご存じのとおり、前バージョンの「OS X Lion」(以下、Lion)から、OSの入手方法がMac App Storeからのダウンロード購入に一本化された(LionではUSBメモリ版も販売されたが)。そのため「OS X Mountain Lion」(以下、Mountain Lion)を導入する場合も、まずMac App Storeにアクセスする必要がある。
Mac App StoreのMountain Lionのページにアクセスして「1,700円」と記載されたボタンをクリックしたあと、画面に表示されるダイアログでApple IDとパスワードを入力して認証を行えば、自動的にMountain LionがMacの内蔵ストレージにダウンロードされる。ダウンロードが完了するとインストール画面が表示されるので、画面の指示に従って数回クリックしていけば無事インストールが完了し、Mountain Lionの新しいデスクトップが表示される。発売当初はダウンロードにかなりの時間を要したが、現在ではそれほどの時間はかからないはずだ。
ソフトウェア・アップデートはMac App Storeと一体化
Mountain Lionのデスクトップが起動したあと、念のためアップルメニューから「ソフトウェア・アップデート...」を実行してみると、自動的にApp Storeアプリが起動して新しいソフトウェアの確認が始まる。Lionの場合はソフトウェア・アップデートとApp Storeの「アップデート」は完全に別ものだったが、Mountain Lionではそれが一本化されて分かりやすくなっている。
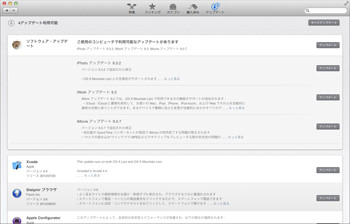
|
Mountain Lionでソフトウェア・アップデートを実行すると、Mac App Storeが起動する。ここで従来ソフトウェア・アップデートで管理されていたOSアップデートやiLife/iWorkなどのアップル純正アプリに加え、Mac App Storeで購入したサードパーティ製アプリも一括して管理できる |
| 次ページ:Mountain Lionの新しいデスクトップとFinder |