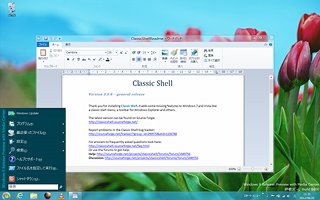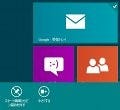Windows 8のセットアップが完了しましたら、今度はローカルアカウントからMicrosoftへ切り替えましょう。「PC設定の変更」から参照できる「ユーザー」に用意された「Microsoftアカウントへの切り替え」から操作してください。Microsoftアカウントへ切り替える際には、セキュリティの確認操作が必要になりますので、Microsoftアカウント作成時に設定した携帯電話の番号かSMS(ショートメッセージサービス)、もしくは連絡用メールアドレスに届くリンクをクリックしてください(図08~14)。
![]() |
図08 バーの内容が切り替わったら、「PC設定の変更」をクリックします
|
![]() |
図09 左ペインにあるリストから「ユーザー」をクリックし、右ペインにある「Microsoftアカウントへの切り替え」をクリックします
|
![]() |
図10 テキストボックスにローカルアカウントのパスワードを入力したら、<次へ>ボタンをクリックします
|
![]() |
図11 次にMicrosoftアカウントと関連付けている電子メールアドレスを入力し、<次へ>ボタンをクリックします
|
![]() |
図12 続いてMicrosoftアカウントのパスワードを入力し、<次へ>ボタンをクリックします
|
![]() |
図13 Microsoftアカウントのセキュリティ確認情報が表示されます。携帯電話の番号かSMS。もしくは連絡用メールアドレスに間違いがないか確認してから<次へ>ボタンをクリックします
|
![]() |
図14 これでMicrosoftアカウントへの切り替えは完了しました。<完了>ボタンをクリックします
|
電子メールに記載されたURLをクリックし、信頼済みのコンピューターとして登録することで、Windows 8上のMicrosoftアカウントとコンピューターの認証が同時に行われ、各コンピューター間の設定共有などが使用可能になります。もちろんユーザーフォルダーはローカルアカウント使用時に作成されたままですので、Windows 8における従来のデスクトップやコマンドライン操作も簡単になるでしょう(図15~18)。
![]() |
図15 連絡用メールアドレスには、二つのリンクが記載された電子メールが届きます。「~信頼済みPCとして確認」のURLリンクをクリックしてください
|
![]() |
図16 現時点ではWindows Liveアカウント管理ページが開きます。信頼済みPCとして登録するコンピューターの「確認」をクリックしてください
|
![]() |
図17 確認をうながすメッセージが表示されたら、<確認>ボタンをクリックします
|
![]() |
図18 これでローカルアカウントからMicrosoftアカウントに切り替わりましたが、ローカルアカウント使用時に名付けたフォルダー名のまま使用できます
|
阿久津良和(Cactus)