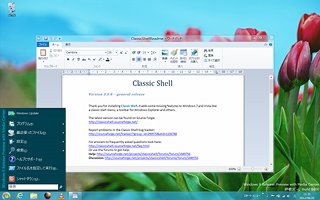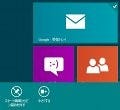「レッツ! Windows 8」は、現在プレビュー版として配布されているWindows 8 Release Preview(以下、Windows 8)を試用している方々に、同OSの使いこなし術を紹介する連載です。コンピューターには詳しくないが新しもの好きで、既にWindows 8を導入された方や、今後のことを踏まえてWindows 8を導入し、さまざまな検証を行っている方に役立つテクニックを毎週紹介しますので、ご興味のある方は是非ご覧ください。今回はユーザーフォルダー名に用いられるフォルダー名をシンプルなものにしてみます。
レッツ! Windows 8
 |
|
 |
|
 |
|
 |
アカウントの種類を切り替える
Windows 8では、Microsoftアカウント(旧Windows Live ID)を使用が推奨されています。同アカウントに関連付けられた電子メールアカウント電子メールの送受信を行い、同じアカウントを使用するコンピューター間の設定同期を可能にしていますが、あまり知られていないのがMetroアプリケーションのインストールに欠かせないという点。
そもそもWindows Storeは、iOSやMac OS XのApp StoreやAndroid端末向けのGoogle Playと同じように、Metroアプリケーションの配布や販売を目的としています。そのため、現在準備中のMicrosoftアカウントには、各種オンラインサービスの請求金額を確認する機能が備わる予定。そのため、Microsoftアカウントが不可欠なのです。なお、現在運用中のMicrosoft Storeのアカウントは、既にクレジットカードなどによる支払いを可能にしていますので、正式オープンもしくは将来的にMicrosoftアカウントと統合されるのではないでしょうか。
さて、このMicrosoftアカウント。Windows 8セットアップ時に自身のアカウントへのサインインを求められますが、問題はその時点で生成されるユーザーフォルダー名。例えば筆者のMicrosoftアカウントは「Yoshikazu Akutsu」という名前を付けていますが、同アカウントでサインインしますと、「Yoshikazu」がユーザーフォルダー名として用いられます。蛇足ですが、Windows 8 Consumer Previewでは、日本語名の「良和」が使用されていました(図01~03)。
筆者は長年「kaz」というアカウント名を使用しており、Windows OSに限らず各OSのユーザーフォルダー(ディレクトリ)名を統一して使用しています。そのため、Windows 8によるMicrosoftアカウントを用いた際のフォルダー名設定ルールは、煩雑以外の何物でもありません。
このフォルダー名は、Windows 8セットアップ時に名付けられます。そのため、既にセットアップを終えた環境では、レジストリ情報の書き換えで対処可能です。しかし、コンピューター初心者にはハードルの高い作業のため、お勧めできません。そこでWindows 8の再セットアップし、好みのユーザーフォルダー名を使用するテクニックを紹介します。
まずはWindows 8のセットアップを再び行い、「PCへのサインイン」まで進んだら、「Microsoftアカウントトを使わずにサインインする」をクリックしてください。すると、Microsoftアカウントとローカルアカウントの二種類が選択肢として現れます。もちろん後者を選択してください。後はユーザー名やパスワード、パスワードのヒントを入力すれば、ローカルアカウントが使用可能になります(図04~07)。