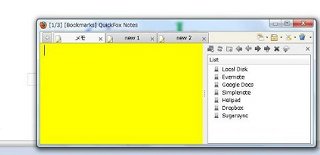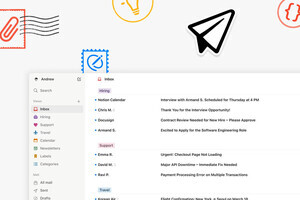Mozillaは、6月5日にFirefoxの新バージョンとなる「Firefox 13」をリリースした。本稿では、インストール手順や新機能などを紹介したい。今回のリリースで、Windows版はXP SP2以降のみの対応となった。Firefox 13を使うのであれば、OSもバージョンアップしよう。また、最後にクッキーの管理を行うアドオンCookieCullerについて紹介しよう。
Firefox 12からのアップデートは、Firefoxメニューの[ヘルプ]→[Firefoxについて]を開くと更新が自動的に開始されるので、[更新を適用]をクリックする(図1)。
初めて、Firefox 13をインストールする場合、Firefox 13のWebページからインストーラーをダウンロードする(図2)。
[無料ダウンロード]をクリックし、保存したファイルをダブルクリックして、インストールを開始する(図3)。
一新されたスタートページと新しいタブページ
さて、起動したFirefox 13であるが、まずスタートページの変更に気がつくだろう。画面下に、[ダウンロード]、[ブックマーク]、[履歴]、[アドオン]、[Sync]、[オプション]の6つショートカットアイコンが並ぶ。[以前のセッションを復元]は、これまでもある機能であるが、デザインが変更された。もちろん、これまで同様に[Firefox]メニューからも、起動させることができる。
筆者の場合、オプションメニューを表示する機会が多いので、使いやすいと感じられた。一方、ブックマークの同期は、Syncを使っていないので(昔から使うアドオンがあるからだ)、ほとんど使うことがないであろう。このあたりは、ユーザーによって評価が分かれるかもしれない。次に大きく変わったのが、新しいタブページである(図5)。タブの右隣にある[+]ボタンのクリック、もしくはCtrl+Tキーを押すと、新しいタブページが表示される。
見てのとおり、よく訪れるサイト(トップサイト)がサムネイル付きで一覧表示される。表示されるサムネイルは、ドラッグ&ドロップで、移動させることができる。さらに、表示されているサムネイルにマウスオーバーすると、2つのボタンが表示されるようになる(図6)。
左上はクリップボタンで、クリックすると常時表示されるようになる。ブックマークと同じように扱える。右上の[×]は、一覧からの削除である。また、すべてを表示しないようにするには、タブページの右上にある9つの四角が並んだ、ボタンをクリックすればよい(図7)。
これまで、Firefoxでは、新しいタブページは空白ページであった。それを、このように変更したことについてMozillaでは、空白ページよりも役に立つ内容はないかを検討していた。ユーザーが、新しいタブページを開く際に、どのような行動をするか、まずは、その分析を行ったのである。結果、
- 平均的なユーザーは毎日11個の新しいタブページを開く
- 新しいタブ1つにつき7ページを読み込み、2つの固有ドメインを訪れる
- 新しいタブには、閉じるか別のタブに移る前に、平均して2つのページを読み込む
ということが判明したとのことである。これは、ユーザーは新しいタブページを何度も開くが、よく訪れるWebサイトへ戻ることが多い。そこで、もっともよく訪れるサイトを一覧表示することにしたとしている。Mozillaでは、今後も見やすさや使い勝手の向上を図り、次バージョン以降にも反映していくとのことである。高速リリースに移行してからは、ユーザーインタフェースについては、あまり大きく変更されてはいなかった。今後はこのあたりも変更されていくのだろう。