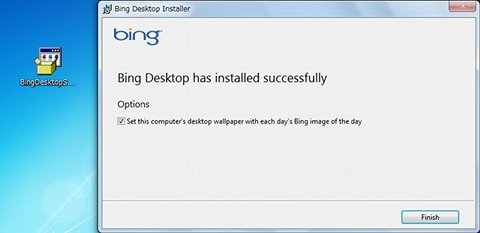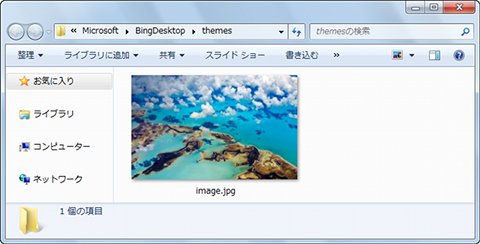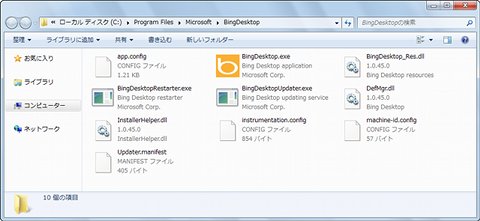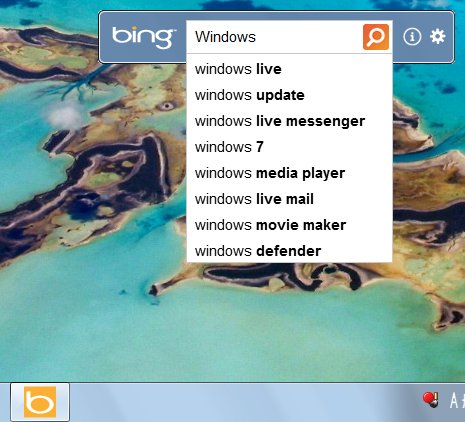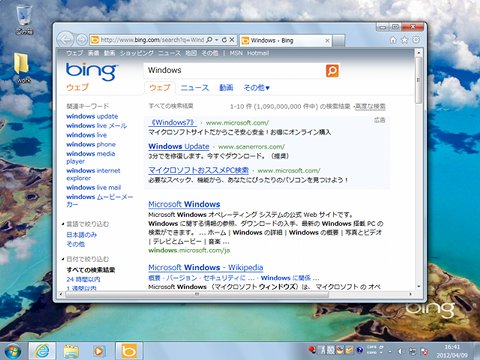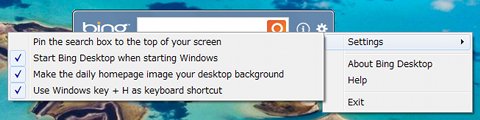ビジネスシーンから日常生活にまで欠かせないインターネットの利便性を高めているのが、検索サイト(エンジン)の存在だ。Web上からさまざまな情報を引き出すための検索サイト上でヒットしないということは、インターネット上にその情報が存在しないことと同義になってしまうため、検索サイトの地位はますます高まっている。また、コンピューターそのものよりもインターネット上で目的を果たすことが主目的になってきた昨今では、OS(オペレーティングシステム)よりも検索サイト選びの方が重要になってきた
このような背景から、Microsoftは1998年からMSNサーチという名で検索サイトを立ち上げた(蛇足だが検索サイトの雄であるGoogleが設立されたのも同年である)。同サービスは世界レベルのパソコン通信サイトであるMSN(Microsoft Network)の不振による計画変更によって生まれたものだが、その後も二番手三番手の地位に甘んじつつ、2006年にはWindows Liveサーチ、2009年には現在のBingに名称変更されている。
StatCounter Global Statsの情報によれば、Googleは92%。BingはYahoo!と並んで3%程度だが、このシェアを向上させる一環としてMicrosoftが公開したのが「Bing Desktop」である。文字どおりWindows OSのデスクトップ環境とBingの検索機能を融合されたデスクトップアクセサリーだ。まずはその使い勝手と各機能を確認していこう。
Bing Desktopの入手方法だが、現在は英語版のみ同社のDownload Centerから入手可能。ファイルサイズはセットアッププログラムを含めて1.4MB(メガバイト)と比較的小さい。ダウンロードした実行形式ファイルをダブルクリックするだけで、自動的にセットアップが実行される仕組みだ。セットアップ終了時に<Set this computer's desktop wallpaper with each day's Bing image of the day>にチェックが入っていると、Bingのトップページで用いられている背景画像がデスクトップのそれに置き換わる(図01~02)。
そもそもBingは、以前からシンプルな風景写真や愛くるしい動物写真を日替わりの背景画像として映し出すサービスを提供している。ユーザーの間では評判の良いサービスだったが、前述のオプションは、この画像をデスクトップの背景画像として使用する機能だ。Windows 7の設定から確認してみると、画像ファイルは「%LOCALAPPDATA%\Microsoft\BingDesktop\themes」フォルダーに「image.jpg」というファイル名でBing Desktop起動時にその日の画像をダウンロードする仕組み。タスクスケジュール機能は使っておらず、Bing Desktop Update Service(BingDesktopUpdater.exe)というサービスで処理を行っているようだ。なお、実行ファイル群は「%Program Files%\Microsoft\BingDesktop」フォルダーに格納されている(図03~04)。
Bing Desktopを起動するとデスクトップ中央に検索ボックスを持つバーが現れ、ここからBingに対する検索を実行するというもの。一見するとデスクトップ中央部にバーが存在するのは邪魔なように感じられるが、[Ctrl]+[H]キーでバーの表示/非表示を切り替えられるため、筆者が試用した範囲では気にならなかった。その一方で気になるのが自動的に単語候補を提供するサジェスト機能。執筆時点のバージョン1.0.45.0は日本語に対応しておらず、同機能を確認できたのは英単語のみだった。推測の域を超えないが、日本語版Bing Desktopバーがリリースされるのであれば、日本語のサジェスト機能に対応することだろう(図05~06)。
Bing Desktopバーの歯車アイコンをクリックするとメニューが現れ、<Settings>メニューから各種設定が可能になる。<Pin the search box to the top of your screen>は、バーの位置をデスクトップ中央から上部に移動させるためのオプションだ。バーの存在がどうしても気になる方は同オプションを有効にして、バーの位置を移動させよう。<Start Bing Desktop when starting Windows>は、Windows 7起動時にBing Desktopバーを有効にするオプション。初期状態で有効になっている。<Make the daily homepage image your desktop background>は、デスクトップの背景画像を日替わりで切り替えるオプション。こちらも初期状態では有効だ。最後の<Use Windows key + H as keyboard shortcut>は、前述のショートカットキーを有効にするオプション。初期状態のまま使った方が便利だった(図07)。
Bing Desktopバーは公開直後の初バージョンということもあってか、シンプルな機能しか用意されていない。日本語による検索は実行可能な点で、サジェスト機能のサポートが難しいとは思えないので、今後のバージョンアップに期待すべきだろう。過去にも大手検索サイトが自社検索エンジンにナビゲートするためのツールを公開してきたが、Bing DesktopはMicrosoft謹製ということもあって、Windows 7との親和性は高そうだ。
あくまでも標準の検索サイトとしてBingを使用している方に限られるが、Bingの日替わり画像をデスクトップの背景画像として楽しめるのは、ちょっとしたアドバンテージとなるだろう。日本語対応へのバージョンアップを期待しつつ、Bingユーザーには比較的便利なツールとして覚えておいてほしい。
阿久津良和(Cactus)