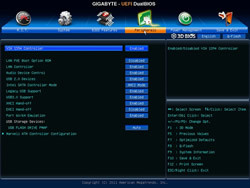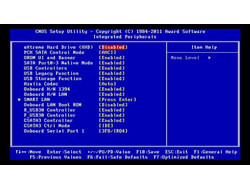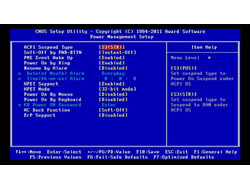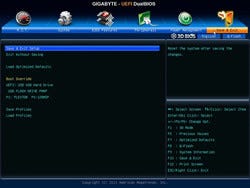詳細な設定を行いたいならレガシーBIOS風UIのアドバンス・モード
自作PC上級者は、より詳細な設定を行いたい場合もある。また、場合によってはレガシーBIOSの操作に慣れきったため、グラフィカルなUEFI画面は逆に戸惑いを感じる方もいるだろう。そうした方は、メイン画面下段のアイコンから、「アドバンス・モード」に進むと良い。
アドバンス・モードは、色が付いて多少華やかではあるが、いわゆるレガシーBIOS風のUIである。ただし、レガシーBIOSでは同社の場合で12項目ほどのメニューに分かれていたところ、このアドバンス・モードでは、半分の6項目までまとめられているのでどこに何があるのかは再確認しておこう。
まずCPUやメモリなどの動作やOCに関する項目はM.I.T.。これは従来同様だ。Systemは、従来のStandard CMOS Featuresに相当する。BIOS Featuresは、Advanced BIOS Featuresに相当し、PeripheralsはIntegrated Peripherals相当、Power ManagementはPower Management Setup相当というように、レガシーBIOSの左列がそのままのイメージだ。
各項目の配置に関しては若干異なるほか、UEFI独自の追加項目もあるが、基本的にはアドバンス・モードもレガシーBIOSも同様のセットアップ項目を備える。これらを設定し、最後にSave & Exit画面で保存を行えば、設定内容は反映されリブートする。
なお、従来同様、各国言語に対応しており、日本語表記にすることも可能だ。加えてBIOS更新機能のQ-Flashも利用でき、新たな機能としてF12キーを押すことでUEFI画面をキャプチャし、マザーボードに接続したUSBフラッシュメモリ内に保存することもできる。設定内容に迷った際の情報交換などで活用できるだろう。3DモードへはF1キーで移行する。レガシーBIOS同様、右下に各種キーと機能の対応表が表示されているので、迷うこともないだろう。