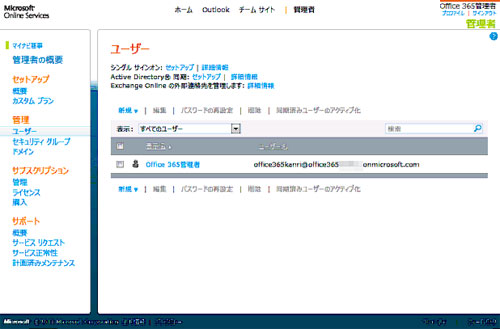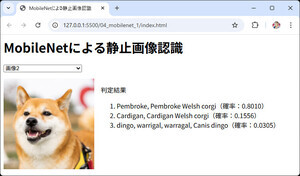Office 365を利用するユーザーの登録
利用開始直後は、サインアップ時に入力したユーザーのみが登録されている状態であり、その他のユーザーにOffice 365の利用を許可するためにはそれぞれの登録を行う必要がある。それにはポータルの「管理」→「ユーザー」を選択すればよい。
ユーザーの登録には
- ポータルで1ユーザーずつ登録
- ポータルからCSVをアップロードして一括登録
- Power Shellを使用して登録
- Active Directoryと同期して登録
といった方法が用意されている。
Power Shellのようなコマンドラインインタフェースに慣れていない管理者が大人数のユーザーを登録する際には、CSVのアップロードを選ぶのが良いだろう。CSVのレイアウトやサンプルに関してはポータルからサンプルをダウンロードすることが可能である。
マイナビ商事には80人の従業員がいるので、初回の登録時にはCSVを使用して一括でユーザーを登録することにした。
CSVを利用した場合は登録前にファイル内のレイアウトが正しいかの検証が行われてログが表示されるので、入力内容に不備があった場合も事前に確認することができる。
Office 365 for midsize businesses and enterprisesを使用している場合はActive Directoryと同期してユーザー情報を登録することが可能である。マイナビ商事ではActive Directoryを利用しているため、そちらと同期させる予定だが、その詳細については別の機会に改めて触れることにしよう。
機能をユーザーに割り当てる
以上で、ユーザーの登録作業が終わったことになるが、ユーザーを登録しただけではOffice 365の各機能を使用することはできない。ユーザーにライセンスを割り当てることで初めて各機能が使用できるようになる。
ライセンスはユーザーの登録時、または登録後にポータルの「管理」→「ユーザー」から割り当てることができる。機能単位でライセンスを割り当てられるため、例えばメールのみ使用させたいユーザーがいればExchange Onlineのライセンスのみを割り当てるといったことが可能である。
ただし、各機能単位でライセンスが独立しているわけではないので注意してほしい。例えばE3のExchange Onlineのライセンスのみを割り当てた場合も、Exchange OnlineのライセンスではなくE3のライセンスが1ライセンス消費される。もっとも、Office 365自体を使用しなくなったユーザーが出た場合はライセンスの割り当てを外すことでライセンスの再利用ができるようになる。
ライセンスの割り当て状況については、ポータルの「サブスクリプション」→「ライセンス」から確認することができる。