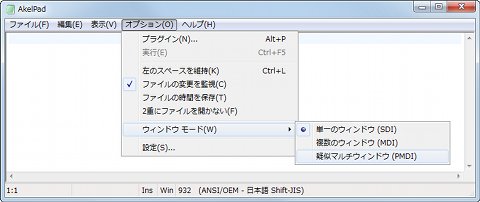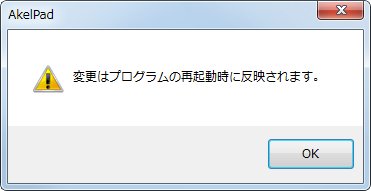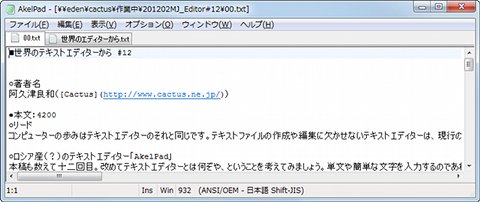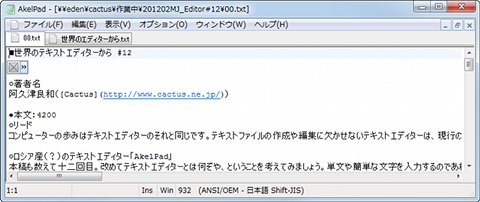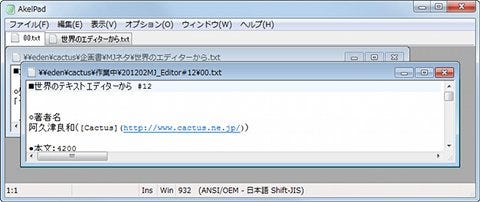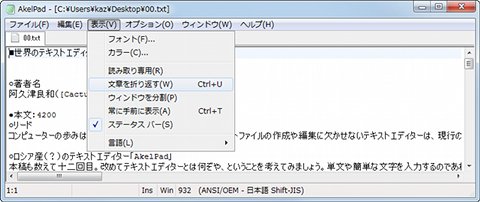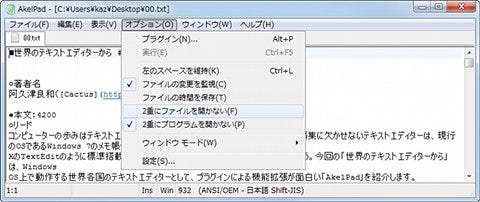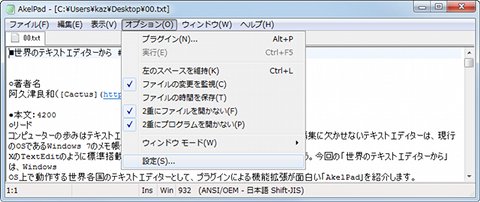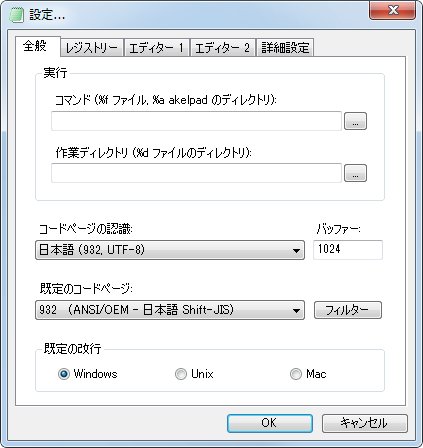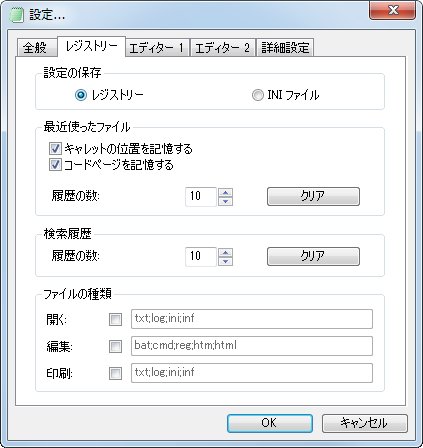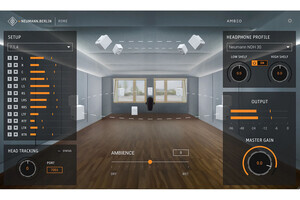ウィンドウモードを設定する
次はウィンドウモードを切り替えましょう。前述のとおりAkelPadにはSDI/MDI/PMDI(擬似マルチウィンドウモード)の三種類が用意されていますが、PMDIモードとMDIモードとの差は、各サブウィンドウをカスケード表示できるか否かという程度ですので、最近のテキストエディターのようにタブ形式を用いる場合はPMDIがお勧めです(図13~17)。
それでは細かい設定を行いましょう。日本語文書作成では欠かせない折り返し機能を有効にするには、<表示>メニューにある<文書を折り返す>を選択してください。また、同一のファイルを誤って開かないようにするため、<オプション>メニューの<2重にファイルを開かない>を選択します(図18~19)。
このほかの設定はダイアログから行いましょう。<全般>タブではAkelPad起動時に実行するプログラム名や作業フォルダーの指定が可能ですが、通常は空欄のままで問題ありません。また、コードページの設定はWindows OSを日本語環境で使用している限り、初期状態のままでいいでしょう。初期状態ではシフトJISが選択されていますが、Unicodeに変更する場合はドロップダウンリストから選択してください。また、改行コードは自動認識されますので、こちらも初期状態の「CR+LF」である<Windows>のままで使いましょう(図20~21)。
次の<レジストリー>タブでは、設定内容をレジストリに保存するかINIファイルに保存するか選択が可能です。レジストリを汚すことを避けたい場合は<INIファイル>を選択しましょう。また「ファイルの種類」セクションでは、選択した拡張子のコンテキストメニューに項目を加えることができます。筆者はコンテキストメニューはシンプルなまま使うのが好きなので操作しませんが、お好みに応じて選択してください(図22)。