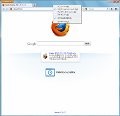Lightningアドオンを試す
Lightningアドオンは、Thunderbirdの定番ともいえるアドオンだ。カレンダー、そしてスケジュール機能などを持っている。Mozillaによる開発なので、公式アドオンといってもよく、人気の高いアドオンだ。実際に、ThunderbirdとLightningアドオンの親和性は非常に高い。スケジュールなどは、メールで知らされることが多い。メールを読んだら、すかさずカレンダーにスケジュールを書き込むことで、効率的に管理を行うこともできる。では、インストールから始めよう。[ツール]メニューから、アドオンマネージャを起動する。検索ボックスに「Lightning」と入力する。結果のいちばん上に表示された。
バージョン1.1がThunderbird 9に対応する(1.0はThunderbird 8までの対応なので、バージョンをしっかり確認してほしい)。右側の[インストール]をクリックしよう。ダウンロードが行われる。
ダウンロード後、再起動でインストールされる。[今すぐ再起動する]をクリックする。
以上で、インストールは完了である。タブの横や下のバーにLightning関連のアイコンが 追加されている。右側のアイコンをクリックし、ToDoタブを表示したのが図7である。
[新しいToDoを追加]にToDoを入れていく。備忘録代わりに活用しよう。新しい予定は、右のToDoペインやカレンダーに直接入力する。ToDoペインの上にある[新しい予定]をクリックすると予定作成ダイアログが起動する。
入力内容などは、わかりやすいだろう。予定を入力すると、ToDoペインに追加されていく。ToDoペインは非表示にして、カレンダーやToDoリストの表示を広くするといったこともできる。このあたりの構成が、よくできていて使いやすい。
[アラーム]を設定すると、指定した時刻になると、図10のようなメッセージが表示され、予定内容が示される。
入力した予定をカレンダータブで表示すると、図11のようになる。
表示方法は、日単位以外にも、週や月単位で表示できる。