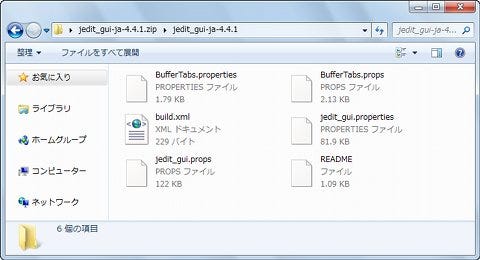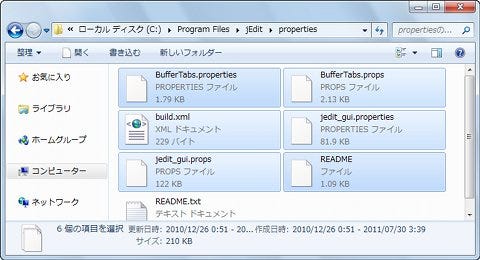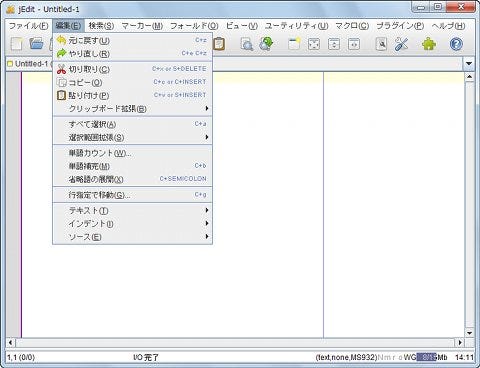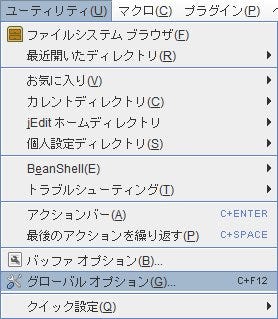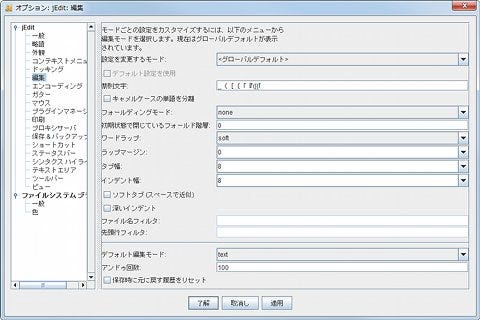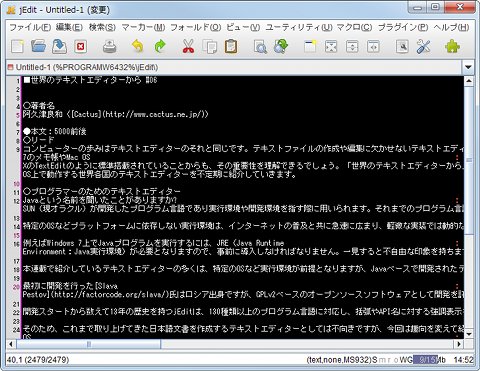しかし、このままではメニュー周りが英語のままですので、日本語リソースを導入し、メッセージの日本語化を行いましょう。今回はtanakahisateru氏が公開している日本語リソースを使用します。githubで公開されているパッケージを、使用しているjEditのバージョンにあわせてダウンロードしましょう。
あとはダウンロードしたファイルの中身を、jEditを導入したフォルダー(通常は「%ProgramFiles%\jEdit」)の「propert」フォルダーに展開してjEditを再起動すれば、メッセージ周りは日本語表示に切り替わります(図15~18)。
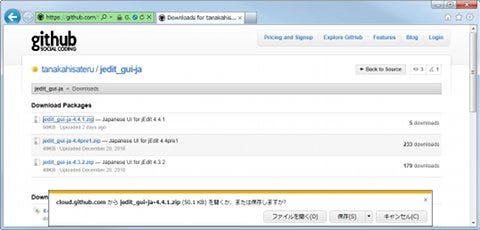 |
図15 ダウンロードサイトにアクセスし、使用中のバージョン(今回は4.4.1)にあわせてダウンロードします |
次は動作設定を行いましょう。[Ctrl]+[F12]キーを押すか、<ユーティリティ>メニューから<グローバルオプション>を選択します。ダイアログの左側にあるツリーペインから<編集>を選択し、右ペインの「ワードラップ」を「Soft」、「ラップマージン」を「0」に変更しましょう。これで、簡易的かつ最小限の折り返し機能が有効になります(図19~20)。
ツリーペインの<ガター>を選択し、右ペインの「行番号」をクリックしてチェックを入れてください。こちらは文字どおり行番号を表示するための設定なので、不要な場合はスキップして先に進みましょう。<テキストエリア>ではフォント設定が可能です。ボタンをクリックすると起動するダイアログから「MSゴシック」などの等倍フォントを選択しましょう(図21~22)。
続いて各配色を変更するために、ボタンをクリックして指定色を選択してください。こちらも好みの部類に含まれますので、特に指定する数値はありませんが、筆者は背景色を黒色、文字色を白色に変更しました。これでとりあえずの設定は完了です(図23~24)。
図24をご覧になるとおわかりのように、日本語の折り返し設定が正しく動作していません。これは、jEditのワードラップ機能自体が欧米で用いられるスタイルに特化し、日本語などのワードラップが正しく動作しないために起きる現象です。
試してみるとわかりますが、文字コードをユニコードに変更しても正しく動作しない箇所が多数現れます。これ以上の対応はソースコードに手を加えるといった能力が必要になるため、今回は日本語文書に特化した設定を突き詰めるのは諦めました。ご了承ください。