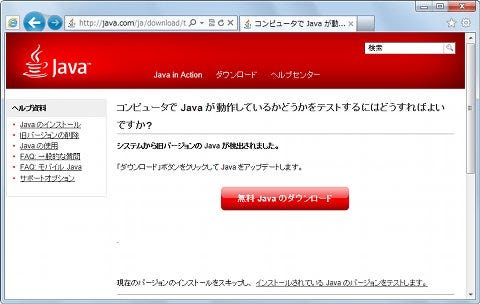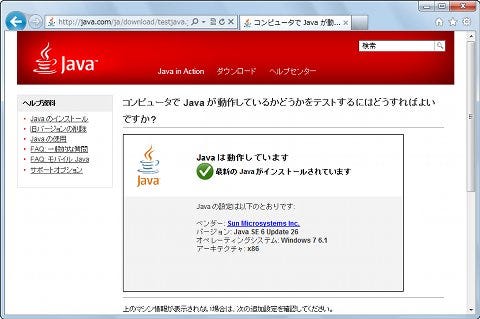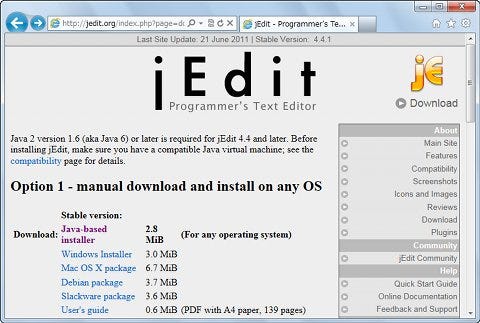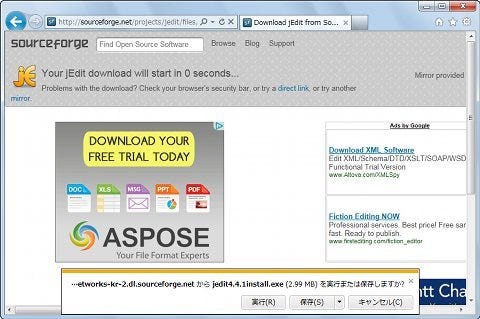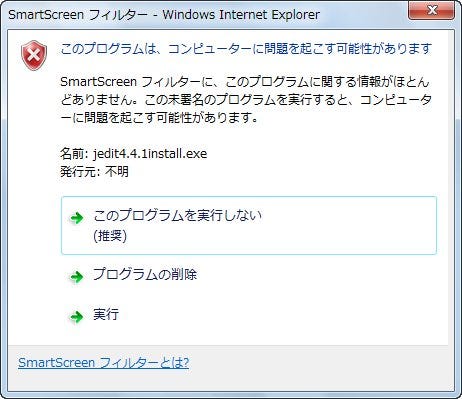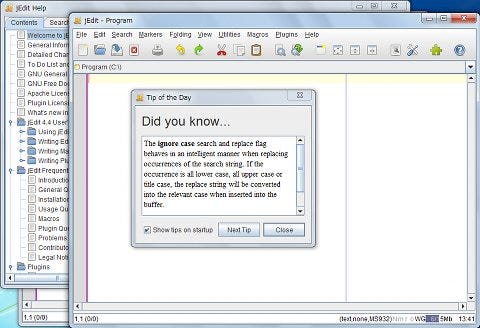jEditの導入と基本設定
前述のとおり、jEditを実行するにはJREの準備が必要です。JREを未導入の環境では、Javaのダウンロードサイトにアクセスし、Webページの指示に従ってセットアッププログラムを実行しましょう(図01~05)。
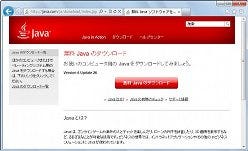 |
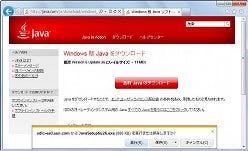 |
図01 Javaのダウンロードサイトにアクセスし、<無料Javaのダウンロード>ボタンをクリックします |
図02 自動的に使用環境のチェックを終え、適切なセットアップファイルのダウンロードをうながされます。<無料Javaのダウンリスト>ボタンをクリックし、通知バーの<実行>ボタンをクリックします |
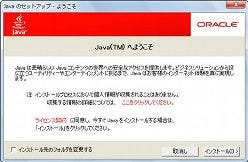 |
 |
図03 ダウンロードを終えますと、JREのセットアッププログラムが起動しますので、<インストール>ボタンをクリックします |
図04 JREの展開が行われます。しばしお待ちください |
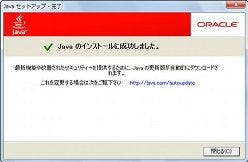 |
|
図05 これでセットアップ完了です。<閉じる>ボタンをクリックしてください |
既にJREを導入済みの場合は、バージョンチェックを推奨します。こちらのリンクにアクセスし、「システムから旧バージョンのJavaが検出されました」というメッセージが表示された場合は、同ページの<無料Javaのダウンロード>ボタンから操作してください。最新のJREが導入されている場合は図07の画面が表示されます(図06~07)。
続いてjEditのダウンロードおよび導入を行います。公式サイトにアクセスし、リンク先のページからWindows OS用パッケージをダウンロードしましょう(図08~10)。
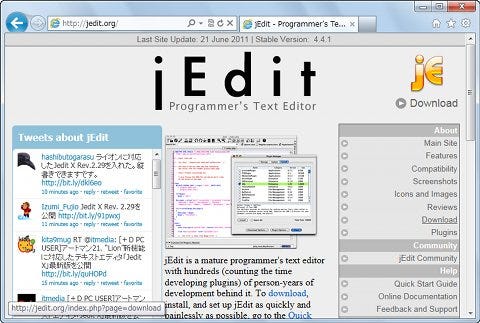 |
図08 jEditの公式サイトにアクセスし、<Download>をクリックします |
なお、SourceForgeが選択したミラーサイトによっては、SmartScreenフィルターによる警告が発せられることがあります。その際は通知バーの<操作>ボタンをクリックすると現れるダイアログの<実行>ボタンをクリックしてください(図11~12)。
jEditのセットアップ手順は一般的なソフトウェアと大差ありません。なので、セットアップウィザードのダイアログ解説は割愛しますが、画面の指示に従って勧めてください。セットアップを終えますと、jEditが起動します(図13~14)。