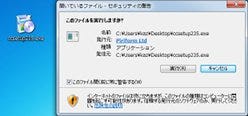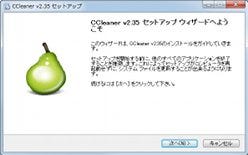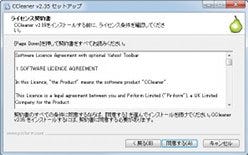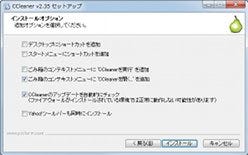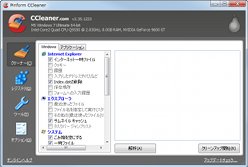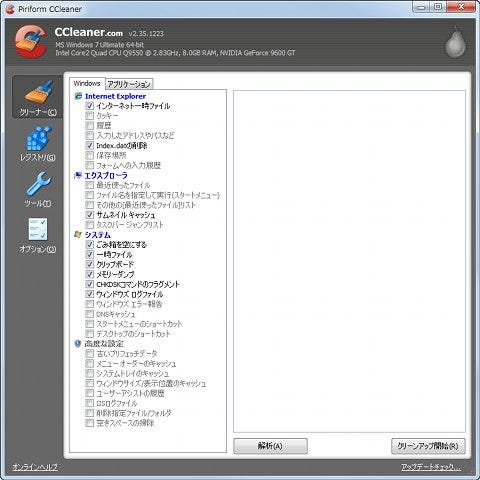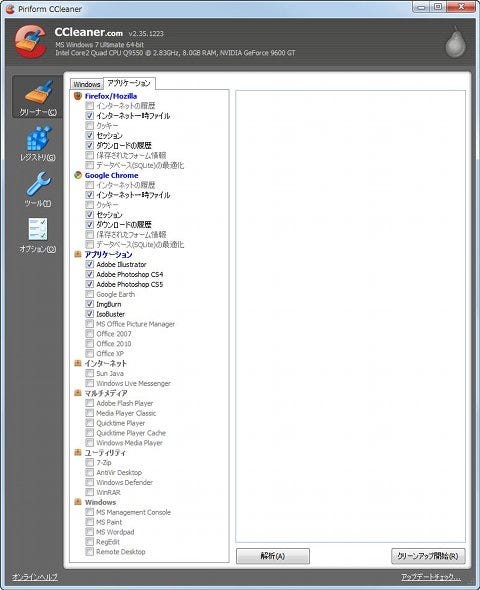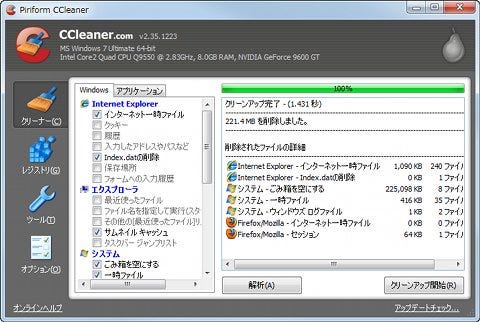「CCleaner」を導入する
 |
「CCleaner」 |
いくらコンピューターの操作に慣れた方でも、不要ファイルの削除やアプリケーションの履歴、レジストリ上の不要なエントリを削除するのはとかく面倒な作業です。自身で作成したスクリプトなどを用いて自動削除している方もいれば、休みの日に粛々と手動で削除されている方も多いことでしょう。このような手間を省いて不要なファイルなどを一括して削除できるのが、英Piriformが開発し、公開している「CCleaner」です。
開発がスタートした時期は不明ですが、筆者の記憶が正しければ、Windows XPがまだ主流だった2004年頃にはバージョン1.0をリリースし、既に有益なツールとして存在感を発していました。CCleanerの主目的は前述のように、Windows OSなどが生成する一時ファイルやWebブラウザのキャッシュファイルに代表される不要なファイル、各アプリケーションが保持するファイルの履歴情報、レジストリ上で孤立し参照されることのない不要なエントリなどを削除するというものです。
サポートするアプリケーションも、Windows OSアプリケーションを筆頭に、WebブラウザのMozilla Firefoxや高速PDFリーダーとして有名なFoxit Reader、定番のCD/DVDライティングソフトNero Burning ROMなど多岐にわたり、バージョンアップを繰り返すことで、サポートアプリケーションを増やしてきました。また、早い時期から多言語化に対応し、現在では日本語を含む30以上の言語環境をサポートしています。対象となるOSはWindows 98からWindows 7まで。もちろん64ビット版Windows OSもサポートしていますので、大抵の環境では問題なく動作することでしょう。
職場などの業務目的で使用する場合は、39.95ユーロ/年(日本円で約3,500円)の有料サポートを受けなくてはならない点。個人で使用する限りは寄付歓迎のフリーウェアです。
注意:本稿では、ソフトウェアのインストールを行っていますが、ソフトウェアの利用は使用者の責任で行ってください。
それでは、CCleanerの導入を行ないましょう。まずは公式サイトのダウンロードページから最新版を入手してください。執筆時点では2010年8月25日にリリースされたバージョン2.35.1219が最新版でした。ちなみに、現在開発中のバージョン3.0では、完全なら64ビット化やGUIの再デザインが予定されています(図01~04)。
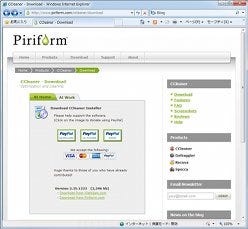 |
 |
図01 公式サイトのダウンロードページにアクセスし、「Download from Piriform.com」をクリックします |
図02 Internet Explorerの場合、セキュリティ保護による情報バーが現われますので、同箇所をクリックし、メニューから<ファイルのダウンロード>をクリックします |
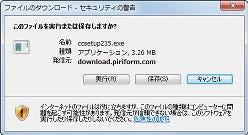 |
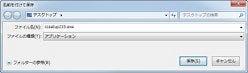 |
図03 ダウンロードダイアログが起動したら、<保存>ボタンをクリックします |
図04 ファイル操作を行なうコモンダイアログが起動したら、デスクトップなどわかりやすいフォルダーを選択して<保存>ボタンをクリックします |
導入手順は通常のアプリケーションと同じく、セットアップウィザードの指示に従って進めるだけですが、インストールオプションの内容は必ず確認しましょう。<デスクトップにショートカットを追加><スタートメニューにショートカットを追加>の2項目は、文字どおりの動作となりますので、お好みに応じて選択してください。
<ごみ箱のコンテキストメニューにCCleanerを実行を追加>と<ごみ箱のコンテキストメニューにCCleanerを開くを追加>の2項目は、後者だけ有効にするのがお勧めです。前者は以前の設定情報を元にファイルやレジストリエントリを削除するクリーニングを自動実行するものですが、今回は後述するカスタマイズテクニックを用いるため、特段必要ありません。
<CCleanerのアップデートを自動的にチェック>は、一見すると特定のプログラムが常駐し、バックグラウンドでバージョンチェックを行なうように見えますが、実際はCCleaner起動時にバージョンチェックを行なうだけですので、同項目を有効にすることをお勧めします。最後の<Yahoo!ツールバーも同時にインストール>は完全にお好みの範ちゅうとなりますが、Internet Explorerのツールバーが過剰に増えてしまうのを避ける場合は無効にしてください(図05~12)。
以上で、CCleanerの入手および導入が完了しました。次のページからは、同ツールの具体的な操作方法を紹介しましょう。
「CCleaner」で不要ファイル・履歴情報を削除する
 |
図13 ごみ箱を右クリックし、メニューから<CCleanerを開く...>をクリックします |
ここでは、CCleanerを使って実際にWindows 7のクリーニングを行ないましょう。デスクトップにショートカットファイルがある場合は、同ファイルをダブルクリックしますが、デスクトップ上にファイルを並べるのを由(よし)としない場合は、ごみ箱のコンテキストメニューから起動します。同メニューは項目が少ないため、右クリック→[C]キーと操作することで、<CCleanerを開く...>を選択することができますので、是非お試しください(図13)。
CCleanerのを起動しますと、左ペインに並ぶ<クリーナー>ボタンをクリックした状態になります。メインウィンドウには<Windows><アプリケーション>と2つのタブが並んでおり、前者はWindows OSが主となる一時ファイルや履歴情報、後者は各アプリケーションの履歴情報が削除対象として並んでいますが、表示される項目はWindows 7に導入したアプリケーションによって異なります。各項目を必要に応じてクリックし、削除対象の取捨選択を行なってください。
ちなみに「エクスプローラ」の<最近使ったファイル>は、文字どおり使用ファイルの履歴情報であり、対象となるのは「%USERPROFILE%\Recent」フォルダーに格納されたショートカットファイルです。ジャンプリストの履歴は<タスクバージャンプリスト>で削除できますので、必要に応じて選択しましょう(図14~15)。
<解析>ボタンをクリックしますと、選択した項目を対象に削除するファイルの解析が行なわれ、この状態から<クリーンアップ開始>ボタンをクリックすれば、実際に不要なファイルが削除されるという仕組みです。この際アプリケーションが起動中の場合、一時ファイルや履歴情報が削除できません。あらかじめ各アプリケーションを終了してから実行してください。
なお、実行の確認をうながすダイアログは<このメッセージを再表示させない>をクリックすることで、無効にできます。素早い実行を行なう場合は有効にしておきましょう。ちなみに、直接<クリーンアップ開始>ボタンをクリックしますと、自動的に解析を行なってから一時ファイルおよび履歴情報の削除を行ないます(図16~17)。
 |
 |
図16 <解析>ボタンをクリックしますと、選択項目を対象に削除するファイルや履歴情報をチェックします |
図17 <クリーンアップ開始>ボタンをクリックしますと、実行の確認をうながすダイアログが起動します。<OK>ボタンをクリックしてください |
また、一時的に特定のファイルや履歴情報を解析、もしくは削除することも可能です。任意の項目を右クリックし、コンテキストメニューから<解析>または<クリーン中>を選択してください(図18)。
後編では、レジストリのメンテナンスやその他の機能をご紹介します。
阿久津良和(Cactus)