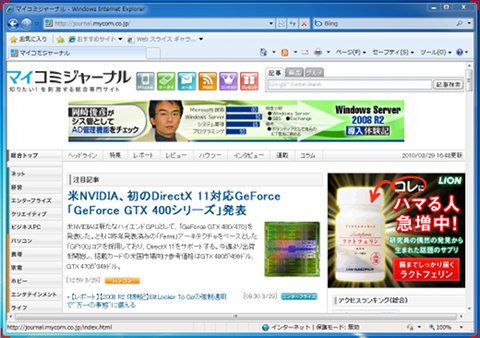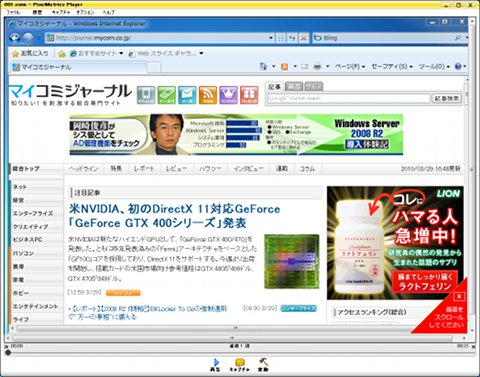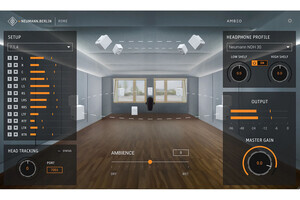CaptureWizProで動画をキャプチャ
次に、CaptureWizProの動画キャプチャを行ってみよう。まずはブラウザを起動し、キャプチャバーの[ビデオ]ボタンをクリックする。同時にオーディオを記録するかどうかの確認がでる(図11)。
 |
図11 オーディオ設定ウィザード |
オーディオを記録する場合には、音源の入力先などを設定する。マイクを選べば、解説をしながら録音・録画できるだろう。静止画同様にキャプチャ領域を指定する。設定を終えると、レコーダバーが表示される(図12)。
 |
図12 レコーダバー |
キャプチャ領域には、四隅に赤い表示が付く(図13)。
あとは、レコーダバーで[開始]をクリックする。終了は[停止]をクリックする。キャプチャが終わるとプレーヤーが起動する(図14)。
再生するには、画面下にある[再生]をクリックする。キャプチャされた状態では、CaptureWizProのフォーマットであり、CaptureWizPro以外では利用できない。図14の下にある[変換]をクリックすると、CaptureWizビデオファイル変換のダイアログとなる(図15)。
 |
図15 CaptureWizビデオファイル変換 |
3種類のフォーマットに対応している。Windowsで扱いやすいのはWMVだろう。AVIはコーデックも選択可能である。Webなどで利用するにはGIF形式が扱いやすい。[今すぐ変換]では、CaptureWizProであらかじめ設定してある設定で変換が行われる。GIFに変換する場合などは、無圧縮なのでファイルサイズが大きくなりがちだ。他のフォーマットでも、目的に応じて設定するのが望ましいであろう。まずは、GIFに変換してみる。[GIF]にチェックを入れ[次>]をクリックし、設定を行う。まずは、保存先の設定である(図16)。
 |
図16 保存先の設定画面 |
デフォルトではデスクトップに作成される。次いで、設定であるがGIFの場合には、フレームレートを調整する(図17)。
 |
図17 フレームレートの調整 |
標準は10となっているが、ギクシャクしない程度にフレームレートを下げることで、ファイルサイズを小さくできる。[次>]をクリックすると図18になるので、[変換する]をクリックすると変換が行われる。
 |
図18 変換中の画面 |
同時にHTMLファイルも作成される(これをダブルクリックすれば、ブラウザで表示される)。WMVやAVIでは、フレームレート以外に圧縮率を設定することができる。
 |
図19 圧縮率の調整 |
[圧縮]のスライドバーで設定する。これらを使い、変換後の動画ファイルのサイズを調整する。図20は実際に、WMVに変換した動画である(本誌の都合上、さらにFLVに変換している)。
検索ボックスへの入力やクリック、そしてスクロールのようすなどがわかるであろう。CaptureWizProは、単にキャプチャに留まらず、さまざまな応用が考えられる。特にGUI操作やゲームの手順などで便利であろう。動画のフォーマットも選択肢が豊富である。ぜひ有効利用していただきたい。