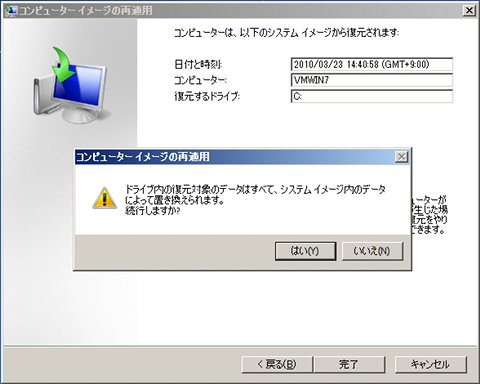ここからはシステムイメージを復元するための操作となります。システムイメージが複数のボリュームを含んでいる場合、パーティション操作に関する操作をうながされますが、不要な場合は<ディスクをフォーマットしてパーティションに再分割する>がグレーアウトしますのでご安心ください。その反面、同項目が有効な場合は必ずチェックを入れておきましょう。
また、デバイスドライバを必要とするストレージデバイスに復元操作を行なう時は、デバイスドライバの導入が必要です<ドライバーのインストール>ボタンをクリックし、画面の指示に従ってストレージデバイス用のデバイスドライバを導入してください。なお<詳細設定>ボタンをクリックしますと、復元時の操作に関する設定が可能です。<復元が完了したらこのコンピューターを自動的に再起動する>は文字どおりの動作となりますので、チェックが入った状態のままにしておきましょう。<ディスクエラー情報を自動的に確認し、更新する>は、復元操作の前にチェックディスクを実行するオプションですが、事前に手動で行なう場合は不要となります。こちらは必要に応じてお選びください(図35~36)。
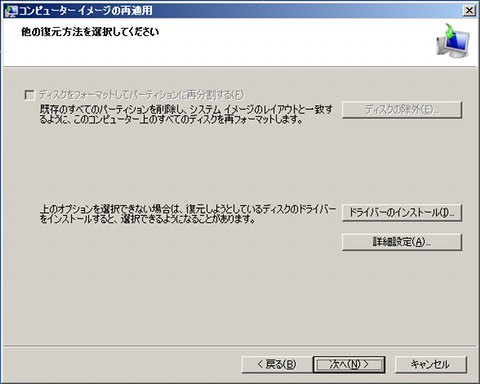 |
図35 システムイメージファイルに複数のパーティション情報が保存されている場合、ここでパーティション操作が可能になります。グレーアウトしている場合はそのままにしておきましょう。通常はこのまま<次へ>ボタンをクリックします |
後は画面の指示に従って進めれば、復元操作が始まります。先の詳細設定を変更しなければ、操作完了後は自動的にコンピュータが再起動しますので、そのまま席を外しても問題ないでしょう(図37~38)。
ここで気になるのが<復元の停止>ボタン。文字どおり復元操作を中断するというものですが、特別な理由がない限り操作しないでください。システムイメージは文字どおり、HDD上のボリュームを単一のファイルとしてイメージ化したファイルであり、復元操作は同ファイルをボリュームに対して書き出しています。この操作を中断しますと、ボリューム全体の整合性が破壊されていまい、既存の環境が破壊されてしまうことも。今回筆者が確認したところ、Windows 7のBOOTMGRを呼び出せなくなり、同OSの起動ができなくなりました(図39~40)。
 |
図39 進捗状況を示すダイアログにある<復元の停止>ボタンをクリックしますと、確認をうながすダイアログが起動します |
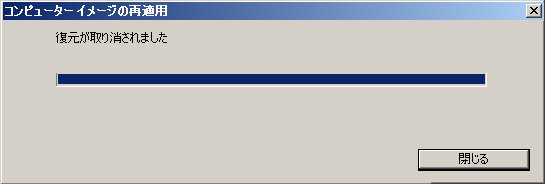 |
図40 <はい>ボタンをクリックしますと、復元操作が中断しますので、そのまま<閉じる>ボタンをクリックしてください |
正しく復元操作を終え、コンピュータ再起動後にWindows 7へログオンしますと、最初にうながされたバックアップデータの復元をうながされます。あらかじめバックアップを実行していた方は<ファイルの復元>ボタンで復元操作を行ない、バックアップを作成していない方は<キャンセル>ボタンをクリックしてください。これで復元操作は完了となります(図41)。
 |
図41 復元操作が完了するとコンピュータが再起動し、Windows 7が起動します。同OSにログオンしますと、ファイルの復元をうながされますので、必要に応じてボタンをクリックしてください |
阿久津良和(Cactus)