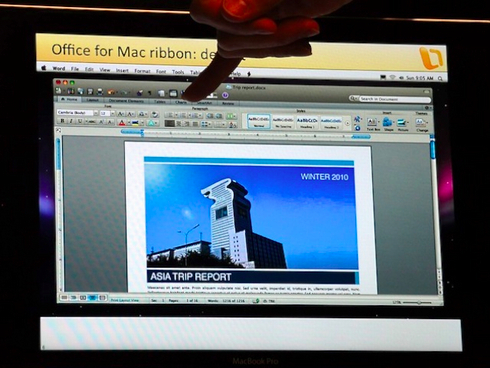シュマッカー: 続いて、Outlookを紹介しましょう。もし、あなたが現在、Entourageのユーザーなら、最近のEntourageのアップデートの焦点がExchangeサーバとの親和性を高めることにあったとお気づきでしょう。実際、昨夏リリースしたEntourage Web Services Edition(EWS)では、Exchangeサーバと効率的なやり取りができるように、ExchangeチームとMacBUで協力して新しいプロトコルを開発したりもしました。Office 2011はこのEWSのコードを採用し、新プロトコルを標準としています。
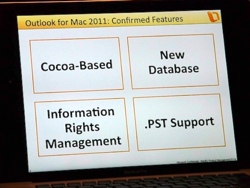
|
Cocoaベースの「Outlook for Mac」は、新たなデータ蓄積方法によりアクセス速度が向上、Time MachineやSpotlight検索にも対応した。コンテンツ保護機能のIRM(Information Rights Management)や「.pst」ファイルもサポート。.pst対応によって、Windows版OutlookからMac OS X版への移行も簡単になる |
同時に、Mac OS XのCocoaの技術を使ってユーザーインタフェースも完全に作り直し、Mac OS Xらしいソフトとして仕上がっています。メールや連絡先などのデータを蓄積する方法も新しくしました。これまでのEntourageは、Time Machineに対応していなかったからです。新しい方法は信頼性が高まり、データへのアクセス速度が向上し、加えてTime MachineやSpotlight検索にも対応します。
またOutlookでは、「.pst」(Windows用Outlookの個人フォルダ内の情報をまとめたファイル)もサポートしています。これにより、Windows版OutlookからMac OS X版への移行を簡単にしました。
Outlookには、もう1つIRM(Information Rights Management)というコンテンツ保護の仕組みがあります。Windows独自の技術に深く根ざしているため、Mac OS X主体の企業ではあまり使いたいと思う人はいないかもしれませんが、マイクロソフト社内のIRMのチームから、この技術が普及しないのはMac OS X版Officeが対応しておらず、企業が採用に踏み切れないからだと責められていたこともあり、今回、対応をしました。Office 2011では、Word、Excel、PowerPoint、Outlookの4アプリケーションで、このIRMをかけた書類の作成も閲覧も行えます。
機能を簡単に発見できるリボン採用で操作にも互換性
シュマッカー: 最後は、"操作"についてです。Office 2011では、新たにWindows版Officeで定評があった「リボン」という操作要素を取り入れています。リボンは、Officeの4大アプリ、Word、Excel、PowerPointとOutlookのすべてで採用します。なおこのリボンとは、ウィンドウの上部にあるツールバーと、ウィンドウの中身の間に表示されるエリアのことです。
Mac OS X版Officeにリボンを採用するにあたって、我々はWindows版Officeのリボンを研究しました。Windows版Officeのユーザーがリボンをどのように使っているかを詳細に調査しました。
そしてリボンの本来の目的は継承しながらも、それを非常にMac的な方法で実装しました。開発技術にはCocoaを採用し、Macらしいアニメーション効果を使い、コンテクストにあわせて項目を表示します。
例えば、これはWordの画面で、テキスト編集中なのでテキスト編集用のリボンが表示されています。もし、今、画像の編集中であれば、同じ場所にグラフィック編集用のリボンが表示されます。
ご存知のように、Microsoftにはユーザビリティー・ラボがあります。ここでつい最近、Word 2011とPowerPoint 2011のテストを行ったのですが、結果は非常に良好でした。双方のリボン機能は、非常に直感的で、非常にMac的、また皆、どのアイコンが何のためのものかわかったといい、誰もが自然に受け入れることができました。
ちなみに、我々がWindows版Officeから学んだ教訓は、いくらかのユーザーはWindows版Officeのリボンが画面スペースを特に縦方向に食い過ぎることに不満を感じていたことを学びました。そのためMac OS X版ではそれを解消し、リボンを縮小化できるようにしました。縮小は2段階で、1段階目ではリボンのタイトルのみが文字で表示されます。これでも邪魔だという人はリボンを完全に取り去ることもできます。
またこれまで同様、(リボンの上に表示される)ツールバーの部分もたためるので、やろうと思えばコンテンツの上にはウィンドウのタイトルバーしか表示されないという状態にすることもできます。
またお気づきでしょうが、Windows版と違い、Mac OS X版のOfficeでは、すべてを畳んだ状態でもまだ画面の上端にはメニューバーが表示されています。そのため、あまり使わない機能はこのメニューバーに置き、リボンには本当によく使う機能しか置かないという工夫ができています。Windows版はこれができないので、すべての機能をリボンに詰め込んでいました。
我々はリボン、ツールバーそしてメニューバーの3つのレイヤーにうまく機能を配置したつもりです。もちろん、我々の配置が気に入らなければ、カスタマイズすることもできます。
私は世界中を飛び回ってOfficeの紹介をしています。その折、いろいろな人から機能についてのリクエストを受けるのですが、もっとも悲しい経験は、すでに搭載済みの機能をリクエストされることです。
Officeでは、しばしば搭載済みの機能が見つからない発見性の問題があります。リボンはこの問題を解決し、多くのOfficeユーザーにOfficeの真の力を届けてくれるはずです。私がWindows版Officeで初めてリボンを使ったときも、Wordのいろいろな機能を発見でき、あとでそれを自分が使いやすい場所に配置し直していくことで快適に使えるようになりました。同様のことがMac OS X版Officeでも起きるのではないでしょうか。