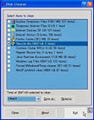|
「MeeboClient」 |
メールよりも手軽で簡単なコミュニケーション手段として、インスタントメッセンジャー(IM)が挙げられる。複数のIMサービスのアカウントをWebブラウザで同時に利用したい時に便利なオンラインサービスが「Meebo」である。今回紹介する「MeeboClient」は、ブラウザを起動せずに「Meebo」を利用できるオープンソースソフト。「Meebo」のサイトをそのまま表示するだけ、と仕組みはシンプルだがWebブラウザとは別にIMを使いたい時などに重宝するだろう。
注意:本稿では、ソフトウェアのインストールを行っていますが、ソフトウェアの利用は使用者の責任で行ってください。
「MeeboClient」をインストール
それでは、「MeeboClient」をインストールしよう。はじめに、「CodePlex」のWebサイトで、ページ右側にある[Download Now]ボタンをクリックしよう(図1)。ライセンス契約書が表示されるので、[I Agree]ボタンをクリックして、圧縮ファイルをダウンロードする(図2)。
 |
 |
図1 ページ右側の[Download Now]ボタンをクリック |
図2 ライセンス契約書が表示されたら、[I Agree]ボタンをクリックして、圧縮ファイルをダウンロード。解凍してフォルダを移動すれば、インストールは完了だ |
ダウンロードした圧縮ファイルを解凍したら、フォルダ名を「MeeboClient」などに変更しよう。さらに、フォルダを「C:\Program Files」に移動すれば、インストールは完了だ。
各サービスのアカウントでログイン
さっそく「MeeboClient」を使ってみよう。インストールしたフォルダ内にある「MeeboClient.exe」というファイルをダブルクリックする(図3)。すると、図4のような「MeeboClient」のウィンドウが表示される。まずは、各IMサービスにログインしてみよう。
ここでは、例として「Googleトーク」にログインする。まず、右下にあるGoogleトークのアイコンをクリックしよう(図5)。Googleトークのログインボックスが現れるので、ユーザー名とパスワードを入力して、[サインイン]ボタンをクリックする(図6)。
ログインが行われ、画面が図7のように変化する。友達とチャットする場合は、右側にある「友達リスト」で友達の名前をダブルクリックしよう(図8)。
チャット用ウィンドウが表示され、そのままチャットができる(図9)。他のIMサービスを利用したり、他のアカウントでログインするには、ウィンドウ左側にある「さらに他のアカウントにもサインインする」をクリックしよう(図10)。
ダイアログが表示されるので、「ネットワーク」でIMサービスを選択し(図11)、ユーザー名とパスワードを入力して、[サインイン]ボタンをクリックする(図12)。
ウィンドウ左側には、ログイン中のアカウントが表示され、右側の「友達リスト」には、すべてのアカウントのチャット仲間がまとめて表示される(図13)。