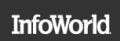Guides, HowTos and Tips for Technology Geeks - The Geek Stuff |
ブックマークしておいたサイトやページにアクセスしたら、そのサイトがアクセスできない状況になっていた、または対象のサイトやページが消えていた、というのはままある話だ。しかしそのサイトやページに掲載されていた情報が必要な場合、これでは困る。The Geek StuffにおいてGone in 60 Seconds – Find Disappeared Internet Pagesのタイトルのもと、消えたページのデータにアクセスする3つの方法と、あらかじめローカルに保存するための1つの方法が紹介されている。実際に役立つテクニックとして興味深い。紹介されているテクニックは次のとおり。
1. Googleキャッシュを利用する
cache:表示させたいURL
Google検索のクローリング対象に入っており、かつ、キャッシュデータの保持が明示的に禁止されていないなら、そのページはGoogleキャッシュに保持されている可能性がある。対象のページやサイトのURLがわかっているのであれば、Google検索のページで「cache:対象のURL」で検索することで、対象のページをキャッシュデータで表示させることができる。または、Google検索を実施して表示されるキャッシュリンクをクリックしても同じ効果が得られる。
2. Internet Archiveを利用する
Internet Archiveにインターネット上のコンテンツが時間軸に沿って保存されている。同サイトで対象のサイトを検索することで、そのサイトのある時点でのサイトを表示させることができる。消えたコンテンツや、時間を遡ってサイトのコンテンツを閲覧する場合に利用できる。
3. サイトを保存する
サイトが消える前に、その時点でのサイトをローカルに保存する方法がある。FirefoxエクステンションのScrapbookを使うと、どのリンク階層までたどってコンテンツを保存するか指定してデータをローカルに保存することが可能。また、オンラインで対象となるページのクリップボードをとるサービスとしてicyte、clipmarks、evernoteも紹介されている。
4. 404 Page Not Foundの場合にキャッシュへのリンクを表示させる
対象ページが404 Page Not Foundだった場合に、上記で説明したGoogleキャッシュやInternet Archiveへのリンクを表示するFirefoxエクステンションErrorzillaを利用する。なお、執筆現在ではFirefox 3.6がサポート対象に入っていないため、ベータ版を利用するかNightly Tester Toolsを併用する。