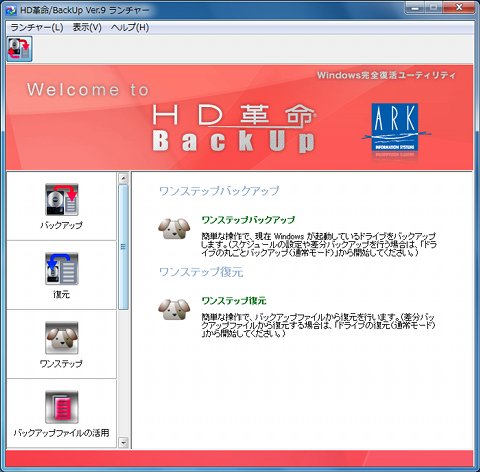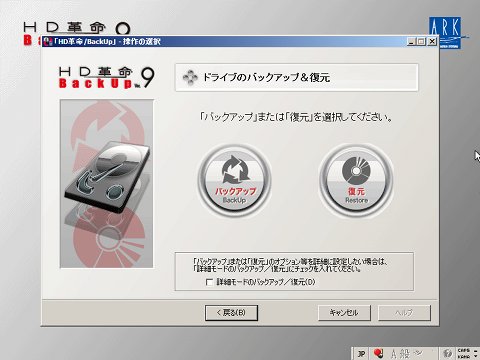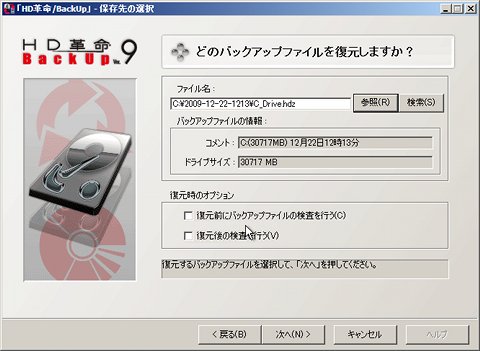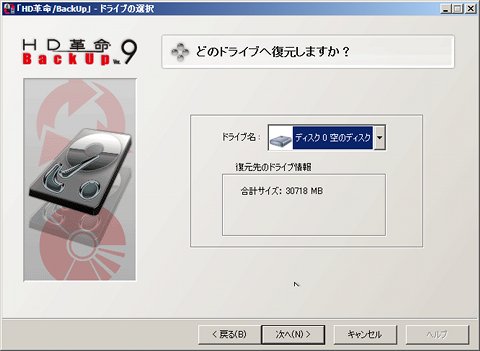ワンステップバックアップの実行
HD革命/BackUpには、さまざまなバックアップ方法が提供されている。しかし、一番簡単で、便利なのがワンステップバックアップであろう。メニューから[ワンステップ]を選択し、[ワンステップバックアップ]を選ぶ(図16)
ワンステップバックアップは、バックアップ先のドライブを選択をするだけである(図17)。ここでは、USB接続のHDDを選択した。
 |
図17 バックアップ先ドライブの選択 |
あとは、バックアップが終了するのを待つだけだ(図18)。
 |
図18 バックアップ中 |
バックアップが終了すると、図19となる。
 |
図19 バックアップの終了 |
さて、復元であるが、先に作成した起動CDを使う。図15で[次へ]をクリックするとバックアップと復元を行うことができる。ここでは[復元]をクリックする。
復元の場合は、バックアップファイルや復元先のドライブを選択する必要がある。
ここでは、すべてパーティションを消去した状態のHDDへ復元を行う。
設定の確認が行われる(図23)。
ドライブ名などはPCの構成によって変わるので注意してほしい。[開始]をクリックすると復元が開始される(図24)。
 |
図24 復元中 |
復元が完了すると、図25のように再起動を促される。
 |
図25 復元の完了と再起動 |
以上、簡単ではあるが、Windows 7でHD革命/BackUpを実行してみた。これまでWindows 7で安心・簡単のバックアップ環境がなかったユーザーには、吉報となるであろう。