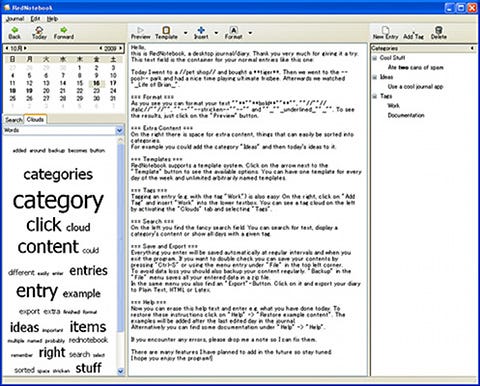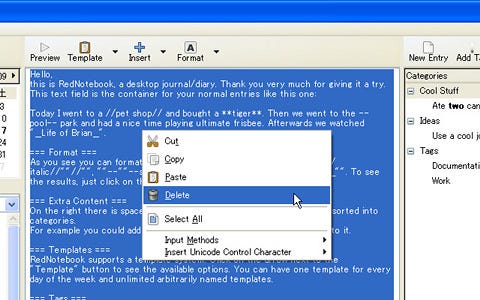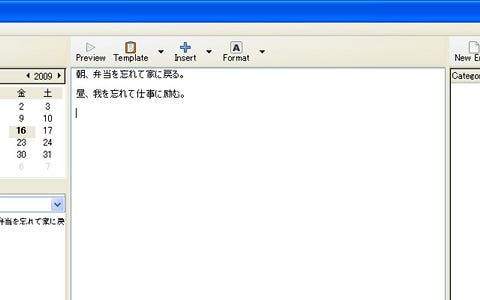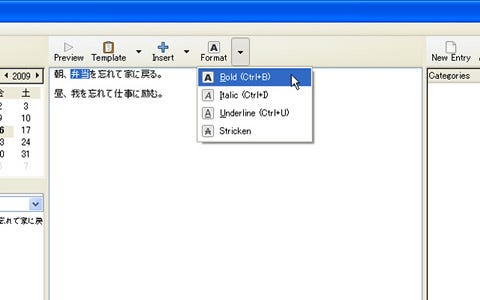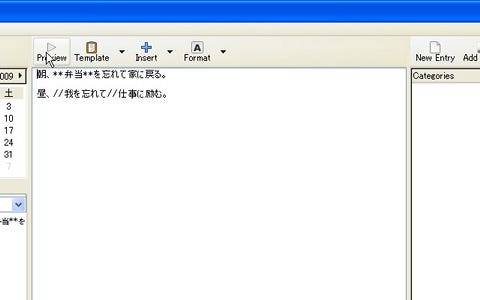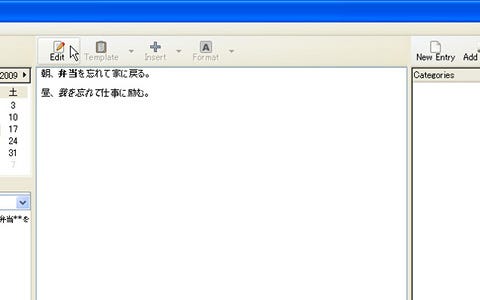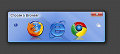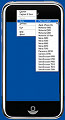テキストを装飾した日記を作成
それでは、「RedNotebook」を使っていこう。インストールが完了すると、「RedNotebook」が自動的に起動する(図10)。
「RedNotebook」のウィンドウは3面になっていて、中央に日記本文を書くスペース、右側にタグやメモを書き込むスペースがある。左側には、カレンダーといわゆる「タグクラウド」のようなクラウド状の単語が表示されている。最初に起動した時には、サンプルとしてテキストが入力されているので、まずはこれを削除しよう。中央の日記部分では、テキストを全選択して、コンテキストメニュー等で削除を行う(図11)。
ウィンドウ右側の「Categories」では、テキストを選んで右クリックし、コンテキストメニューから[Delete this node]を選択すれば削除できる(図12)。
 |
図12 右クリックのメニューで[Delete this node]を選択して、削除を行う |
日記を書くには、まずカレンダーの上で[Today]ボタンをクリックして、日付を今日に設定する(図13)。
 |
図13 [Today]ボタンをクリックして、今日の箇所を開く |
そして、中央部分で日記を書いていく(図14)。テキストを選択して、[Format]メニューから太字や斜体に変更することが可能だ(図15)。
装飾を加えたテキストは図16のように記号で囲まれているが、[Preview]ボタンをクリックするとプレビュー画面に切り替わり、図17のようになる。なお、プレビュー画面ではテキストの編集ができないので、再び編集を加える際には、[Edit]ボタンをクリックしよう。