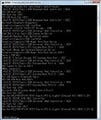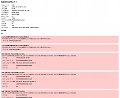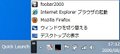いよいよ発売も迫ってきたWindows 7。そこで本稿では、「レッツ! Windows 7」と題して、一足早くWindows 7の便利な機能を中心に、初心者が判断に悩む設定や、気付きにくい場所に設けられた設定を解説していきます。なお、本稿ではWindows RTM版を用いて解説してあります。今回も引き続き電源管理のテクニックを紹介します。
電源プランの相違点を確認する
Windows 7の電源プランは、あらかじめ「バランス」と「省電力」が用意されていますが、「高パフォーマンス」はボタンをクリックしないと表示されないように変更されました。既定値である「バランス」は文字どおりパフォーマンスと省電力の両方を実現した設定が施され、「省電力」はモバイルコンピュータなどバッテリ駆動向け、「高パフォーマンス」はデスクトップコンピュータで、エンコードなどCPU負荷の高い処理を行なう際に選択します。ユーザーはこれらの電源プランを選択することで、コンピューター内部の詳細を意識せず、各項目を大まかに変更することが可能です(図01~03)。
 |
図01 <スタート>メニューを開き、<コントロールパネル>をクリックします |
各電源プランはあくまでも各設定の概要ですので、無線LANやPCI Expressといったデバイスへの電源供給、スリープ移行のタイミングなど、詳細設定を個別に行なった方が、コンピューターをより快適な状態に導くことができるでしょう。各詳細設定を変更するには、「電源オプション」にある<プラン設定の変更>→<詳細な電源設定の変更>とクリックすると起動する「電源オプション」ダイアログから操作します。各項目の概要や設定可能な値に関しては、表にまとめましたので、ご覧ください(図04~06)。
 |
図05 これで詳細設定を行なう「電源オプション」ダイアログが起動します。変更する項目をクリックで選択し、ドロップダウンリストから項目を選ぶか、数値を入力してください |
ここで気になるのが、各電源プランの相違点。図07は各電源プランを選択した際の既定値をまとめたものですが、ご覧のように部分的な変更が行なわれているに過ぎません。例えば「ハードディスク」カテゴリに含まれる「次の時間が経過後ハード ディスクの電源を切る」の既定値は、「バランス」で10分、「省電力」で5分、「高パフォーマンス」で20分と異なっていますが、「プロセッサの電源管理」カテゴリの「最大のプロセッサの状態」は皆100%。
冷静に考えれば、CPUの稼働値を下げるメリットは少なく、アイドル時などに参照される「最小のプロセッサの状態」が5%となっていますので、ユーザーが能動的にCPU稼働最大値を下げる必要はないでしょう。モバイルコンピュータなどは「省電力」が確かにお勧めのプランとなりますが、それでも「マルチメディアの設定」カテゴリにある「ビデオ再生時」はバッテリ駆動と電源接続時で設定が異なります。
もちろん動画クオリティを下げてバッテリ駆動時間を延ばすメリットは重々理解できますが、自宅でモバイルコンピュータを用いる場合、バッテリ駆動時間の優先順位は高くありませんので、「バランス」や「ビデオ品質の最適化」を選択することで、常に一定品質以上の視聴環境を得られることでしょう(図07)。