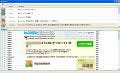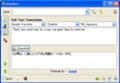Wallpaper Jugglerの設定をアレンジ
システムトレイの「Wallpaper Juggler」のアイコンを右クリックし、コンテキストメニューの[Juggle Now]を選択しよう(図14)。
図14 コンテキストメニューの[Juggle Now]を選択すれば即座に壁紙が切り替わる |
すると、壁紙の切り替えが即座に実行される。また、現在表示されている壁紙が不要の場合は、コンテキストメニューの[Delete Current Wallpaper]を選択しよう(図15)。
図15 コンテキストメニューの[Delete Current Wallpaper]を選択する |
表示される確認のダイアログで[はい]ボタンをクリックすると、登録しているフォルダから画像ファイルが削除される(図16)。
なお、コンテキストメニューの[Active]を選択してチェックを外せば(図17)、壁紙の自動切り替えが無効化し、予定の時間になっても壁紙が切り替わらない。
図17 [Active]のチェックを外すと、壁紙の自動切り替えが無効化する |
システムトレイのアイコンを右クリックし、コンテキストメニューから[Preferences]を選択して、再び設定のダイアログを表示しよう。ダイアログの「Change wallpaper every」の右側では、壁紙を切り替える間隔を変更できる(図18)。
また、その下の箇所では壁紙変更前に現れるダイアログの表示時間を設定する(図19)。
使用する画像が図20のようにデスクトップの縦横比と異なる場合、[Fit to screen]の設定では、横に間延びした壁紙になってしまう(図21)。
図21 縦横比が大幅に異なると[Fit to screen]では不格好になる |
こんな時は、ダイアログの左下で[Center]を選択すれば良い(図22)。
最後に、ウィンドウ右下の[Save]をクリックして変更を適用しよう(図23)。
最後に、この「Wallpaper Juggler」をアンインストールする場合は、フォルダごと削除を行う(図24)。
図24 アンインストールする場合はフォルダごと削除すれば良い |