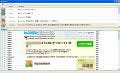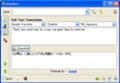自動的に壁紙が切り替わる
それでは「Wallpaper Juggler」を使っていこう。インストール先のフォルダ「Juggler.v.0.5.3.0.Exe」内にある「Juggler.exe」をダブルクリックする(図4)。
ここでセキュリティの警告が表示されたら、よく読んで[実行]ボタンをクリックしよう(図5)。
図5 セキュリティの警告が表示されたらよく読んで[実行]ボタンをクリックしよう |
「Wallpaper Juggler」は起動するとシステムトレイに格納される(図6)。
図6 「Wallpaper Juggler」は起動するとシステムトレイに格納される |
まず、システムトレイのアイコンを右クリックしよう。現れたコンテキストメニューから[Preferences]を選択する(図7)。
図7 アイコンを右クリックし、メニューから[Preferences]を選択しよう |
すると、「Wallpaper Juggler」の設定のダイアログが表示される(図8)。
ここでは、デフォルト設定のまま壁紙を自動で切り替えてみよう。まず、ダイアログの右側にある[Add]をクリックしよう(図9)。
次に表示されるダイアログで、画像が入ったフォルダを指定する(図10)。
図10 画像を保存しているフォルダを選択して[OK]ボタンをクリック |
なお、画像ファイルはJPEG形式のものを使おう。最後に、ダイアログの[Save]をクリックすれば設定完了だ(図11)。
これでデフォルト設定に従い、30分経過すると壁紙の変更を予告するダイアログが10秒間表示され(図12)、壁紙が自動的に切り替わる(図13)。以降、フォルダ内の画像が壁紙として順次表示される。
図12 設定した時間が経過すると壁紙変更の予告が表示される |