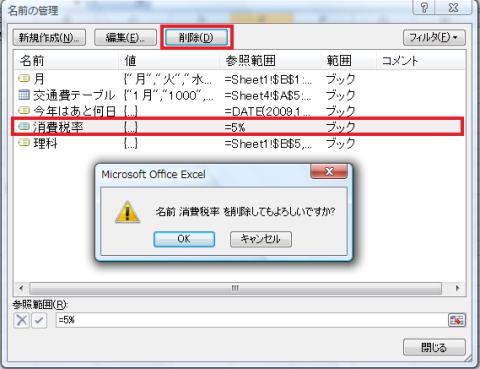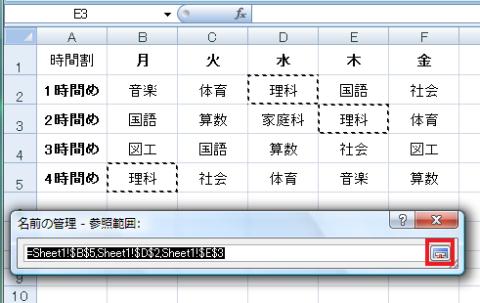名前を管理する
[名前の管理]ダイアログでは、「Excelテーブル」名に限らず定義された名前をすべて扱うことができます。前述のように名前を変更したり、名前の新規作成(図18)、削除(図19)、名前の値や参照範囲を確認したり、コメント(「新しい名前」ダイアログや「名前の編集」ダイアログで書き込める説明)を読んだり、名前の一覧を並び替えたり(図18)、フィルタで絞り込んで表示したり(図20)など、ここから集中的に管理することができます。
「セル」「セル範囲」「隣接しないセル範囲」の参照範囲をここの表示だけではなく、目で見て確認することができます。次のように操作します。
- [名前の管理]ダイアログで参照範囲を調べたい名前を選択する(図21)
- 右下端のアイコンをクリックする(図21)
- ワークシートが切り替わり、その名前の意味する参照範囲が点線で囲まれ、点滅する(図22)
参照範囲の確認は「新しい名前」ダイアログや「名前の編集」ダイアログでも同じようにできます。
 |
図18 「名前の管理」ダイアログの「新規作成」ボタンを押すと、「新しい名前」ダイアログが開いて名前を追加することができます。「名前」「値」「参照範囲」「範囲」「コメント」のどれかをクリックするとその項目の昇順で並び換わります。もう一度同じところをクリックすると降順に換わります |
 |
図20 「名前の管理」ダイアログの右上端にある「フィルタ」ボタンは、これらの条件で絞り込んで名前を表示することができます |