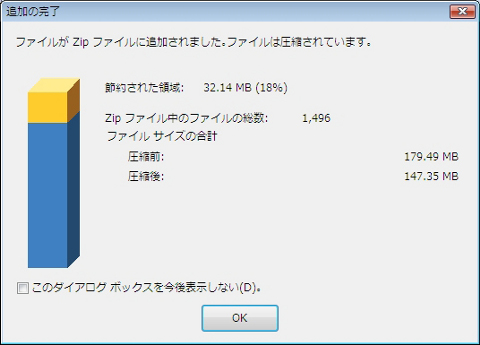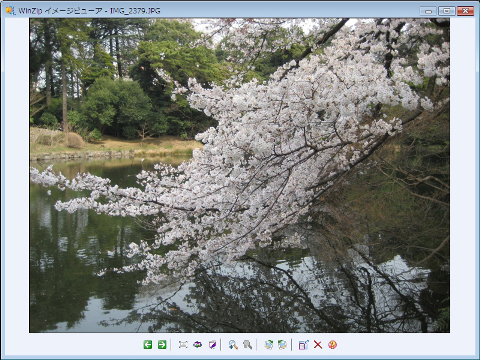一連の流れを経てZip圧縮の設定が終了したら、今度は実際にデジカメに収録されている画像が表示される。この画面からZipファイルに納めるデジカメ内の画像を指定していこう。ファイルの選択は自由に取捨選択が可能なのでお気に入りの写真だけ選ぶ、なんていう使い方もできる。
 |
「画像の取得」を押下するとWinZipへのイメージ取得が開始される |
画像イメージの取得が完了すると「追加の完了」ダイアログが表示される。指定したファイルがZipファイルにまとめられたことがわかるだろう。加えて、節約されたディスク領域や圧縮前と圧縮後のファイルサイズを知ることができる。「WinZip 12」の性能を数値面だけではなく視覚的に捉えられとてもわかりやすい。
圧縮作業が終了し「WinZip 12」の画面戻ると、画像Aのように取り込まれた写真が表示される。通常のファイル圧縮・解凍ソフトではひとつのファイルとしてしか認識されなかったものが、Zipファイルに内包したファイルの中身も一目瞭然!しかも、Zipファイル内の画像を解凍することなく、解凍前にリサイズ、リネーム、ファイル削除ができるうえに、Zipファイル内に新規フォルダを作成することも可能だ。
PCの高性能化、デジタルカメラの爆発的な普及によって、膨大なファイルの管理を合理的に行う必要が求められている。物理的なディスク容量の軽減に役立つだけではなく、Zipファイルとして圧縮されたアーカイブを自在にコントロールする事が可能な「WinZip 12」シリーズ。ビジネスシーンでの利便性はもちろん、プライベートユースでも「デジカメの画像を管理する」「お気に入りの動画集を作成する」等、乱雑になりがちなファイルの管理を効率良く行えるのは、「WinZip 12」の特筆すべきポイントと言えるだろう。