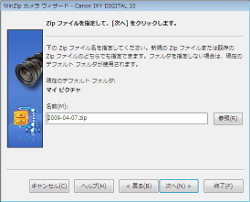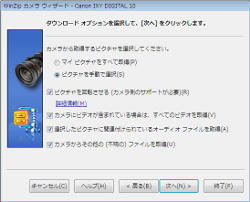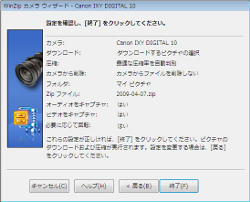デジカメから直接PCへ圧縮して転送可能
デジカメを多用しているユーザーにとって、画像ファイルの転送はやっかいな作業のひとつだろう。デジカメから撮影した写真をパソコンへ送り、ひとつひとつどんな写真かを確認してから、ファイルをフォルダにまとめて圧縮。作業が終わってから「あれっ? あの写真は入れたっけ?」と、またまた圧縮ファイルを解凍してみたり……。そんなめんどうな作業も、「WinZip 12 Pro」を使えば素早く簡単にできるのだ。
 |
デジカメをハードに接続しカメラ側の電源をオンにするとWindowsの「自動再生」ダイアログボックスが表示される |
「WinZip 12 Pro」にはデジタルスチルカメラからイメージを取り込んで圧縮し、Zipファイルに保存する作業を行うカメラウィザード機能が搭載されている。まずは、あらかじめ「オプション-設定」の「カメラ」タブで「WinZipカメラウィザード」をデフォルトとして選択。そして、カメラをパソコンに接続してカメラの電源を入れよう。すると、Windowsの「自動再生」ダイアログボックスが表示される。「カメラから圧縮-WinZip使用」をクリックすると、カメラウィザードが起動する仕組みだ。
「自動再生」ダイアログより「カメラから圧縮」を押下して、カメラウィザード画面へ遷移して、新たに作成するZipファイルの名前を指定。そして「次へ」をクリックしよう。
カメラから取得するピクチャは「マイピクチャをすべて取得」「ピクチャを手動で選択」が選べる。そのほか「ピクチャを回転させる(*カメラ側のサポートが必要)」/「カメラにビデオが含まれている場合は、すべてのビデオを取得」/「選択したピクチャに関連付けられているオーディオファイルを取得」/「カメラからその他の(不明の)ファイルを取得」などの項目を決めることができる。
次にピクチャ圧縮後の処理について「カメラにピクチャ、オーディオおよびビデオを残す」/「圧縮されたピクチャ、オーディオおよびビデオをカメラから削除」/「ピクチャ、オーディオおよびビデオをすべてカメラから削除(非圧縮ファイルも削除対象)」から選択する。
そして、ピクチャの圧縮時に「従来の圧縮(Zip2.0互換)」もしくは「各ファイルタイプに応じた最適な方法(最適な圧縮率を自動で判別)」を決定。最後に設定した項目をよく確認してから「終了」を選ぼう。当然オススメなのは「各ファイルタイプに応じた最適な方法(最適な圧縮率を自動で判別)」だ。