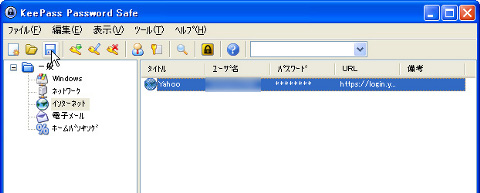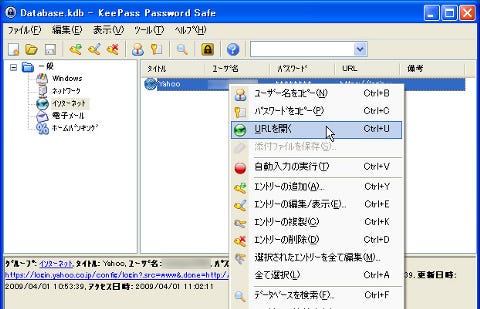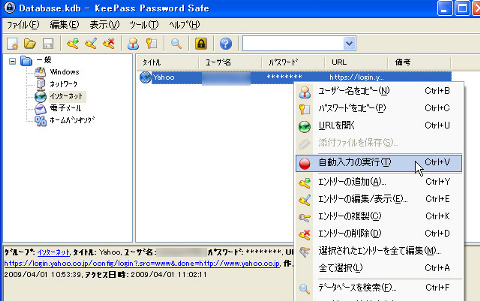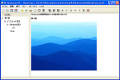登録したパスワードを使用する
エントリーを追加したら、ツールバーの[保存]ボタンをクリックしよう(図26)。
[名前を付けて保存]ダイアログが表示されるので、保存先を指定してパスワードデータベースを保存する。ここで一度、「KeePass Password Safe」を終了し、再び起動すると、図27のようなダイアログが表示される。
 |
図27 一度終了した「KeePass Password Safe」を再び起動すると、マスターパスワードの入力を求められる |
マスターパスワードを入力して、認証されれば、保存していたデータベースが開く。ウィンドウ右側でエントリーを右クリックし、コンテキストメニューから[URLを開く]を選択してみよう(図28)。Webブラウザが起動し、登録したページが表示される。
再度、「KeePass Password Safe」のウィンドウでエントリーを右クリックしたら、コンテキストメニューから[パスワードをコピー]を選択する(図29)。
すると、10秒間だけクリップボードにパスワードがコピーされるので、10秒以内にパスワードの入力欄に貼り付けを行えば良い。また、コンテキストメニューの[自動入力の実行]を選択すると(図30)、ユーザIDとパスワードの両方が自動的に入力され、ログインが行われる。
最後に、この「KeePass Password Safe」をアンインストールする場合は、[スタート]メニューから[すべてのプログラム]を選択し、[KeePass Password Safe]の[Uninstall KeePass]をクリックする(図31)。
 |
図31 アンインストールする場合は、[スタート]メニューから[KeePass]の[Uninstall KeePass]をクリックする |