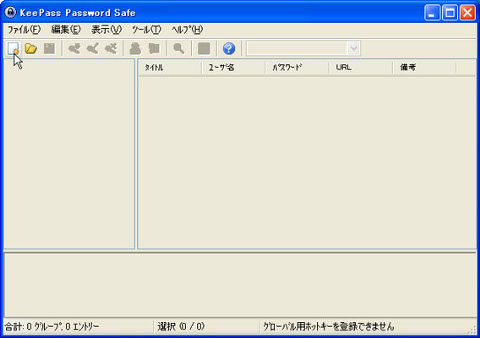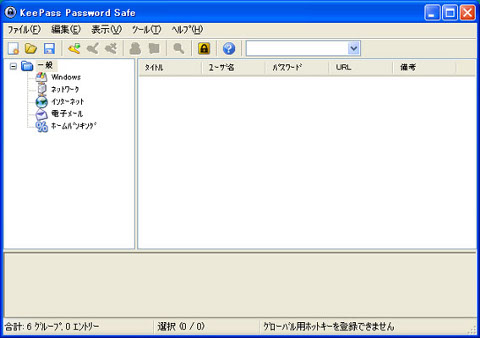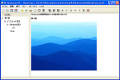パスワードを登録する
それでは、「KeePass Password Safe」を使っていこう。まず、ツールバーの[新規]ボタンをクリックする(図19)。
すると、マスターパスワードを入力するダイアログが表示されるので、任意のパスワードを入力し、[OK]ボタンをクリックしよう(図20)。
 |
図20 マスターパスワードを決めて入力したら、[OK]ボタンをクリックする |
次に、もう一度マスターパスワードを入力するダイアログが表示されるので、先ほどと同じパスワードを入力し、[OK]ボタンをクリックする(図21)。
 |
図21 同じマスターパスワードを入力して、[OK]ボタンをクリックする |
新規のパスワードデータベースが作成され、ウィンドウの左側にグループのツリービューが表示される(図22)。
次に、個別のパスワードを登録してみよう。ここでは例として、Webサービスのパスワードを登録する。ウィンドウ左側のツリービューで「インターネット」を選択し、[編集]メニューから[エントリーの追加]をクリックする(図23)。
すると、[エントリーの追加]ダイアログが表示されるので、タイトルとユーザID、パスワード、URLをそれぞれ入力しよう(図24)。
 |
図24 タイトル、ユーザID、パスワード、URLなどを入力する |
[OK]ボタンをクリックしてダイアログを閉じると、ウィンドウの右側に追加したエントリーが表示される(図25)。