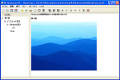|
「KeePass Password Safe」 |
Webメールやカレンダー、SNSといった様々なWebサービスを活用している人も多いだろうと思う。一方で、利用するWebサービスが増えるということは、ユーザIDやパスワードが増えることでもあり、その管理は大変である。複数のWebサービスを同じパスワードで使っている人も多いかもしれないが、それはセキュリティの点からは問題があると言える。
そんなパスワード管理に最適なのがオープンソースで開発、提供されている「KeePass Password Safe」である。「KeePass Password Safe」では、マスターパスワードと呼ばれる1つのパスワードを覚えておくだけで、複数のユーザIDやパスワードを管理することができる。パスワードをコピーして、Webサイトの入力欄に貼り付けたり、WebサイトでユーザIDとパスワードの自動入力を行うことが可能だ。
注意:本稿では、ソフトウェアのインストールを行っていますが、ソフトウェアの利用は使用者の責任で行ってください。
KeePass Password Safeのインストール
それでは、「KeePass Password Safe」をインストールしよう。まず、「SourceForge.net」のWebサイトにおいて、「KeePass 1.x」の右側にある「Download」をクリックする(図1)。
次に表示されるページでは、「KeePass-1.15-Setup.exe」をクリックしよう(図2)。
デスクトップなど適当な保存先を指定してファイルをダウンロードしたら、ファイルをダブルクリックして実行する(図3)。
 |
図3 ダウンロードしたファイルをダブルクリックして実行する |
ここで、セキュリティの警告が表示されたら、[実行]ボタンをクリックしよう(図4)。
 |
図4 セキュリティの警告が表示されたら[実行]ボタンをクリックしよう |
「KeePass Password Safe」のセットアップウィザードが表示される(図5)。
[Next]ボタンをクリックしよう。続いて、ライセンス契約書の画面が表示されるので、「I accept the agreement」にチェックを入れ、[Next]ボタンをクリックする(図6)。
すると、図7のようなインストール先の設定画面になる。インストール先を確認して[Next]ボタンをクリックし、次の画面でも[Next]ボタンをクリックしよう。続いて表示される画面では、「Associate KeePass with the .kdb file extention」と「Create a desktop icon」にチェックを入れ、[Next]ボタンをクリックする(図8)。
インストールの確認画面になるので、[Install]ボタンをクリックしよう(図9)。インストールが行われ、最後に図10のような画面が表示されるので、2項目ともチェックを外して[Finish]ボタンをクリックする。