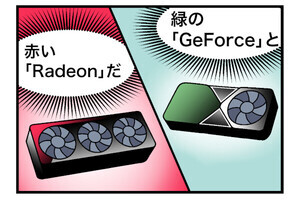印刷品質はそれなりだが手軽に使える魅力
ここで、Wasabiの使用手順を簡単に紹介したい。本体のイジェクトレバーを動かし、上部のスケルトンカバーを開ける。そこに用紙をセットするわけだが、このとき、用紙パッケージに含まれるキャリブレーションカードと呼ばれる青い用紙をセットする。キャリブレーションカードは一番下に裏向きにセット。そのうえに通常の用紙を表向きにセットする格好となる。キャリブレーションカードは印刷ヘッドのクリーニングと色補正のために行うもの。このカードが一番下にある状態で電源を入れれば自動的に行われるので、"作業の必要がある"ということだけ認識しておけば、とくに細かな作業は必要ない。
続いて、Wasabiにデータを転送する機器との接続を行う。WasabiはUSB端子を備えているが、これはPictBridgeによるデータ転送専用。よって、PCとWasabiをUSBで接続することはできない。PCとの接続はBluetoothによる無線接続に限定されており、当然PC本体側にもBluetoothを装備したものが求められる。
モバイルプリンタという製品の性格を考えると、無線接続という発想はとても良いのだが、Bluetoothだけというのは少々心許ないのも事実。搭載していないPCも多く、これがネックとなって利用できない人も多いのではないだろうか。この点についてはPCよりも、むしろBluetooth接続が可能なケータイやスマートフォンなどと連携して利用することを想定されている可能性がある。もちろん、こうした機器と組み合わせて使えるのは大きなメリットだ。ただ、デル自体はPCの周辺機器として本製品を扱っているわけで、せめてUSB接続が使えると良かったように思う。
ここでは、同社の「Inspiron Mini 9」のBluetooth内蔵モデルを用いてテストを行っている。WasabiはFile Transfer(FTP)、Basic Imaging(BIP)、Object Push(OPP)に対応しており、PC側でこれらを認識させればOKだ。セキュリティ用のパスキーも入力の必要はない(設定も一応可能)。あとはBluetoothのファイル転送ツールなり、[送る]メニューなりで画像ファイルをWasabiへ転送すれば、自動的に印刷が実行される。

|

|
WasabiはBluetoothのFTP/BIP/OPPに対応。セキュリティキーはなしで接続できるようになっている |
Bluetooth機器として認識させたならば、エクスプローラの[送る]などからファイルを転送すればいい。特別なドライバはいっさい不要だ |
ちなみに、Wasabiはプリンタではあるが、プリンタドライバなどは必要としない。一方で、PC側にもそうした設定ツールが一切ない状態なので、細かい印刷設定などは不可能だ。送った画像を、ハードウェア内部でスケーリングなどの処理を行って印刷されるのみである。
ただ、画像は縦位置の写真である必要があることは覚えておきたい。縦方向が長辺となる画像でないと、Wasabi側が勝手に左右をトリミングして中央部分しか印刷しない状態になってしまうのである。これは、Exif内部で縦位置写真であることを指示してあっても駄目で、横位置写真の場合はしっかりと回転しておく必要がある。
もっとも、印刷解像度が640×480ピクセルになるWasabiの場合、回転に伴う画像劣化はそれほど気にしなくていいだろう。ケータイなどでは基本的に縦位置画像になるので変更の必要はないし、PCなら印刷用に別途コピーを用意して縦位置へ回転するのがいいと思う。