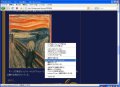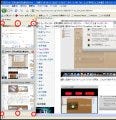ここでは、ASCIIモードで転送されるファイルの拡張子を指定する。テキストファイルやHTMLファイルなどを指定するのであるが、デフォルトでほぼ大丈夫であろう。もし必要があれば、[Add]ボタンで適切に追加をしていただきたい。次に、設定しておきたいのは、常時、使用するFTPサイトである。図4の左上にある[Create an account]のプルダウンメニューを表示させると、図8のようになる。
 |
図8 [Create an account]のプルダウンメニュー |
[Create an account]を選択し、新規のアカウントを作成する(図9)。
 |
図9 新規アカウントの作成 |
[Main]タブにて、アカウント名やログインID、パスワードを設定する。[Category]は、登録するアカウントを分類する場合などで利用する。[Main]タブ以外の設定項目では、[Adovanced]タブの[Character Set]が「UTF-8」になっている。サイトによっては、日本語コードが異なる場合もあるので、適切に設定してほしい。
さて、Anonymous FTPのFTPサイトを利用する場合には、図10のように[Anonymous]にチェックを入れる。自動的に、ログインIDとパスワードが設定される。
作成したアカウントは、図8のプルダウンメニューに追加される。設定を変更するには、アカウントを選択した状態で[Edit]ボタンをクリックする。 さて、図8のメニューで[QuickConnect]というメニューがあるが、これは、一時的に接続したいFTPサイトを指定する際に使う。セッションが終了すると履歴から消去される。
では、実際にFTPサイトに接続してみよう。プルダウンメニューでアカウントを選択し、[Connect]をクリックする(図11)。
左側にローカル(使用中のPC)側のファイルやフォルダが表示される。右側にリモート(FTP)側のファイルやフォルダが表示される。あとはマウスで、転送したいファイルやフォルダを選択して、中央にある矢印のボタンをクリックするだけである。