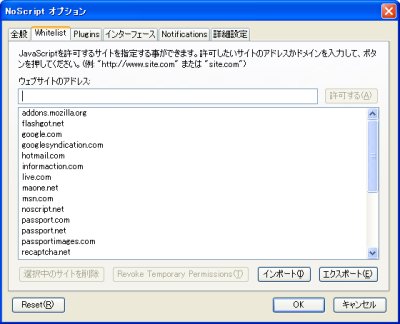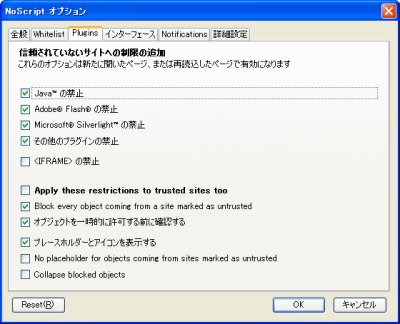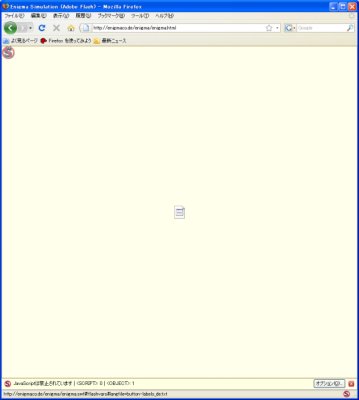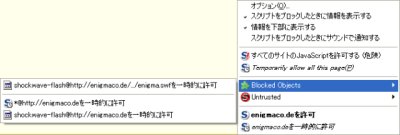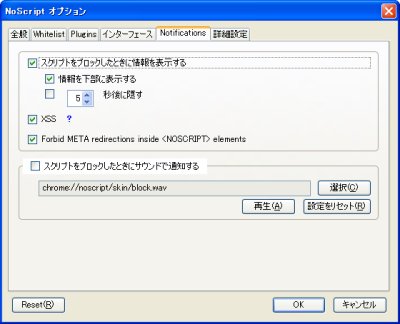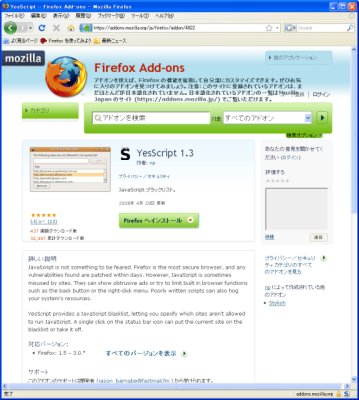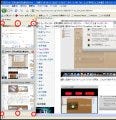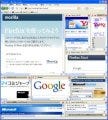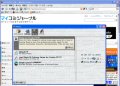NoScriptの設定
NoScriptでは、さまざまな設定を行うことができる。そのいくつかをみていきたい。図6のメニューで[オプション]を選択、もしくはFirefox 3の[ツール]メニューの[アドオン]から、NoScriptの[設定]ボタンをクリックする。[Whitelist]タブでは、JavaScriptの実行を許可するサイトを指定できる。先ほどの「許可」操作を行うとここに追加される(図8)。
[Plugins]タブでは、禁止する内容を設定できる。JavaScript以外に、Flash、各種プラグインを設定できる(図9)。
ちなみに、Flashを許可しないと、図10のような状態になる。
[オプション]ボタンをクリックし、[Blocked Object]を表示させると確かに、フラッシュのコンテンツがブロックされている。
設定でもう1つ見ておきたい項目がある。[Notifications]タブの[XSS]である。これはクロスサイトスクリプティングのブロックである。動的にWebページを生成するようなサイトで、悪意のあるスクリプトを混入させることだ。フィッシングや悪意のあるサイトへの誘導などに使われる。最近では、XSSを使った行為も増えており、ブロックしたいものの1つである。しかし、この機能は負荷も高いという点を覚えておいてほしい(図12)。
BlacklistかWhitelistか
NoScriptは、歴史も古く、また人気のあるアドオンである。それだけにユーザーの関心も高く、さまざまな機能が追加されてきた。上述のXSSもその1つである。 一方で、Whitelist方式は、いちいちサイト登録をするのが面倒である、との指摘も少なくない。そこで、Whitelist方式ではなく、Blacklist方式のYesScriptというアドオンもある(図13)。
こちらは、指定サイトでのJavaScriptの実行を許可しないというものである。その他のオブジェクトのブロック機能はなく、NoScriptの方がより多くのオブジェクトをブロックでき、細かな設定も可能である。しかし、この2つを組み合わせてもおもしろい。具体的には、NoScriptでJavaScriptをいっさいブロックせず、他のオブジェクトをブロックする。YesScriptで指定したサイトのJavaScriptをブロックする、といったこともできる。このように、アドオンを組み合わせた利用方法もまたFirefox 3のアドオンの便利な利用方法といえるであろう。