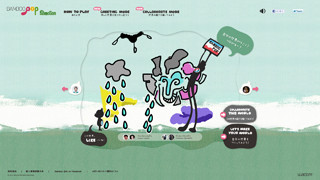「Intuos4」に慣れてくると、マウスやトラックパッド同様、その存在を意識しなくなる。無くてはならないツールだが、それゆえに無頓着になるということはないだろうか。 この連載もちょうど2年たったということで、この機会に普段使っているIntuos4のメンテナンスと、設定の再確認ポイントを紹介しよう。
「Intuos4」のレイアウトをチェック
Intuos4はPCとの接続ケーブルは着脱式だし、「Iintuos4 Wireless」ならケーブルもいらないので、必要な時だけ本体を出して使うという人も多いだろう。しかし、最初のうちはきちんとセッティングしていたIntuos4も、机の上に資料を拡げたり、キーボードを使っているうちに、なんとなく適当に空いたスペースで使ってしまうようになっていないだろうか。ペンタブレットを変な姿勢で使っていると、思い通りに描けないし、肩や腰への負担も大きい。今一度、Intuos4の配置を見直してみよう。
第3回で紹介したように、モニターとIntuos4本体はセンター合わせが基本。特にモニターとIntuos4が並行になっていないと、まっすぐな線が引けない。
第10回で紹介した、Intuos4 Wirelessなら、ケーブルにわずわらされずに、より自由な姿勢で使える。ソファにもたれかかって描く、キャンバスのように立てかけて描くなど、自由度が高い。ただし、通常のIntuos4同様、画面との並行、画面~Intuos4~身体のセンター合わせには気を使おう。
スタイラスペンの芯のチェック
Intuos4の特徴のひとつとして、交換可能な豊富な種類の芯があるが、あまり気にせずに、購入時のまま使っている人も多いだろう。この機会に芯の状態チェックと、他の芯も試してみよう。
まずは第13回を参考に、芯選びについて復習しよう。絵のタイプには、大きく「線」と「面」に分けられる。マンガやアニメなどでは、線の表現が重要で、自由に線をコントロールできる必要がある。こういった線画を描くのに適しているのが、フェルト芯。摩擦が大きく、ペン先のブレーキがよく効くので、指先で描線をコントロールしやすい。
フェルト芯の欠点は摩擦で減ること。「Intuos3」のフェルト芯に比べて、「Intuos4」では耐久性が飛躍的に高くなっているが、それでも常時使っていると表面のザラザラがすり減り、ツルツル状態になってしまう。最近、ペン先が滑ってしまうな、と感じたら、別売りの替芯と交換しよう。
これに対して、油絵やアニメの背景画のような面で描かれた絵では、ペタペタと色を置いていく感じなので、摩擦の少ない標準芯や、筆圧に実感のあるストローク芯がよい。
ストローク芯は沈み込む性質上、ほとんど摩耗しないが、標準芯はそれなりに摩耗する。芯が短くなると、ペンを傾けた時に先端が浮いて描けないので、長年使っているようなら、一度予備の芯と交換してみるといいだろう。
また、グリップも手脂で劣化したり、伸びてしまったりする場合がある。筆者のIntuos4 は長年使用したせいか、グリップが劣化して表面がツルツルに、また手脂により、べたつくようになってしまったので、先日グリップを新品と交換した。ホールド感も増し、買いたての快適な状態を取り戻すことができた。
本体の清掃
Intuos4表面の反応エリアも描画の生命線だ。黒という色のため気が付きにくいが、長い間使っていると手脂などで結構汚れてしまうもの。汚れが付いていると、ペン先がすべったり、ひっかかったり、場合によっては表面を傷つけることになる。まめにOA用のクリーナーで拭くとよいだろう。ハードな利用で表面が傷ついてしまった場合は、別売りの「オーバーレイシート」を貼り直すことができる。Intuos4はある程度、ペン先が浮いていてもちゃんと反応するため、厚みのあるシートを表面に置いても描けるのだ。表面シートによって摩擦=書き味が大きく変化するので、薄手のカッティングマットや、ブラスティックのシートなどを貼って、自分好みの書き味を追求するのもいいだろう。
コントロールパネルの設定
パソコンの買い替えや、トラブル時にIntuos4ドライバを再インストールする場合がある。この時、うっかりと各種セッティングを忘れて、デフォルト値のまま使ってしまっている、というケースも多い。普段目にしない部分だけに、見落としがちなので、この機会に確認しておこう。
コントロールパネルの設定は多岐に渡るが、最低限やっておきたい設定はふたつ。ひとつはダブルクリック距離。これは近い場所の連続クリックを同じ場所のダブルクリックと解釈する機能で、デフォルトだと、ペン先でダブルクリックしやすいようになるが、絵を描く場合、逆にこの機能があると、点線のようにごく間隔の狭い線を連続して描くとき、ひっかかったように反応が悪くなる。ペイント系アプリ中心で使う人は基本、オフにしておこう。
ふたつ目はタッチホイールやファンクションキー、各種ボタン。これらは知らない間に触れてしまい、誤操作させてしまう場合もある(特に電子ペンのサイドボタン)。デフォルトではそれぞれに便利な機能が割り付けられているが、割り付け機能はオフにもできるので、自分に必要な機能に絞り込むといい。以下を参考に各自使いやすいIntuos4にセッティングしてほしい。
さて、長期に渡って継続してきたこの連載も今回でひとまず終了となる。細かい設定や、メジャーなアプリケーションの活用法などを中心にIntuos4の使い方を紹介してきたが、使用アプリケーションや目的にあわせて、様々なオプションやカスタマイズが可能なのもIntuos4の魅力だ。まだまだ、便利な使い方、快適なセッティングがあるはず。過去の記事を参考に、ぜひとも、自分なりにIntuos4を極めて欲しい。