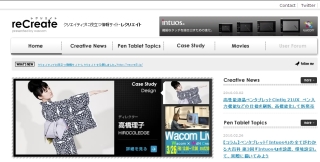普段絵をよく描く人ほど、初めてペンタブレットを使うと「案外思うように描けない」という話を聞く。考えてみれば、初めてマウスを操作した時も、なかなか上手く操れなかったはず。慣れてしまえば筆で描くのと同じように描けるようになるのだが、すでにマウスに慣れているので「ペンタブレットって、自分には合わないのかも?」という印象を持ってしまう人も多い。今回はとっておきの練習方法と、書き味に大きな影響を及ぼすドライバの設定を紹介してゆこう。
まずは「文字」で練習してみる
まずは練習方法。タブレットに慣れていない時期は、いきなり絵を描いても、自分の絵とのギャップに嫌気が差すばかり。マウス操作の練習にはゲーム「マインスイーパー」が定番だが、タブレットの練習には文字を書くのがオススメ。文字は様々なストロークが含まれており、型が決まっているのと、自分の筆跡かどうかの判断もつきやすいので、トレーニングにはもってこいなのだ。アプリケーションはなんでもいいので、できればグリッドを表示させ、ひとマス、ひとマス、ゆっくり丁寧に書く練習をしよう。書くときには、画面を拡大してもかまわない。自分の絵のタッチをパソコンで再現しようと四苦八苦するより、ずっと早くタブレットのコツがのみこめるはずだ。
練習してもなかなかうまくいかないときは、盤面と画面が平行になっているかどうか確認しよう。盤面が傾いていると、書かれた線も傾いてしまう。傾けた方が書きやすい、という人もいるだろうが、変なクセがつくと後でかえって上達しないことになる。
自分に合う摩擦のペン先を使おう
また、盤面が滑りすぎるとペン先が止まらず、文字が乱れる。Intuosには摩擦の異なるペン先が数種付属しているので、自分に合うペン先を選んでみよう。「あれ? そんなもの入ってたっけ?」という人は、ペンスタンドをひねってみよう。ペンスタンドの中がペン先収納になっているて、そこのペン先が収納されている。ペン先は、標準芯(黒)、ハードフェルト芯(ライトグレー)、エラストマー芯(黒に先だけ白)の順に摩擦が大きくなってゆく。また、ペンタブレット本体の盤面に紙を貼っても劇的に描き味が変化する。いろんな組み合わせを試してみよう。
これだけは知っておきたいドライバ設定項目
Intuos4はプロ向けというだけあって、ドライバの設定項目が多い。これは、ペンタブレット初心者には難関となるだろう。知らない間に設定を変えてしまって、元に戻す方法がわからないというケースも多いだろう。そこで、描き味に大きな影響を及ぼす設定項目を紹介しよう。最低限これだけは知っておくと、より上手に描く事ができるようになるはずだ。
比率の一致
モニタの縦横比と、Intuos4盤面の比率を一致させる設定がなされているかどうかを確認しよう。これにチェックが入っていないと、盤面で円を描いても、画面上では楕円になってしまう。また、デュアルモニタ利用時は極端な横ワイドエリアになるので、描画エリアで使わないエリアが多くなってしまう。「表示エリア」でひとつのモニタのみを描画エリアにすることができるので、絵を描くのに使うモニタを選ぼう。逆にLargeサイズを買って大きすぎると感じた場合は、「タブレット操作エリア」で描画エリアを小さく限定することもできる。
マウスモードと座標モード
Intuos4の動作には「座標モード」と「マウスモード」がある。座標モードは盤面の位置と画面の位置が対応するタブレットならではの設定で、これに対し、マウスモードはマウス同様、ペンの移動距離が画面上のポインタの移動に対応するモード。どちらもペンで描けることには変わらないが、マウスモードはペンを浮かせて別の場所に移動してもポインタの位置が変化しないので、絵を描くのには適していない。
ダブルクリック距離
ペン設定のダブルクリック距離とは、ペン先でダブルクリックするとき、ある程度ポインタが動いても「ダブルクリックである」と認識させる設定。マウスと違ってポインタを動かさずにダブルクリックしにくい、ペンタブレットならではの設定だが、これを設定していると絵を描く時の細かい描写がしにくくなる。たとえば、点線を描こうとすると、それがダブルクリックと認識されてしまったり、ペン先がひっかかるような感じで一瞬、ポインタが止まったりするのだ。グラフィック用途であれば、ダブルクリック距離はオフにしておこう。
ペン先の感触
Intuos4はこれまでの「Intuos」シリーズと比べて、非常に軽い筆圧でも反応するのが大きな特徴だ。だが、初心者にとっては、盤面にちょっと触れただけで「クリック」状態になってしまうというのは、慣れるまでは戸惑う要因のひとつ。そんなときは「ペン先の感触」の設定を変えてみよう。「堅い」にすると、力を入れてペンを押しつけなければ、タブレットが反応しなくなる。なお、Intuos4の筆圧は物理的にペン先が沈み込むわけではないので、力任せに押しつけないこと。
以上がIntuos4で初めて描くときに最低限押さえておきたいドライバ設定だ。あとはひたすら描いて慣れるのみ。さて、次回からはより便利な使い方として、ファンクションキー関連の機能を紹介していく予定だ。
llustration:まつむらまきお