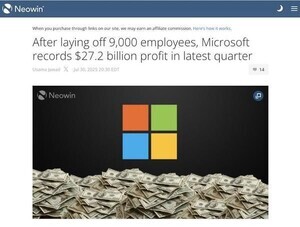前回は、ExcelやWord、PowerPointといったOfficeアプリケーションで、Office 365のオンラインストレージであるOneDrive for Businessに直接アクセスする方法を紹介しました。今回は、OneDrive for Businessの同期ソフトを紹介します。
| 過去のOffice 365サイト活用入門記事はこちら |
|---|
OneDrive for Business同期ソフト
同期ソフトを活用することで、OneDrive for Businessのフォルダーを複製した同期フォルダーがローカルPCに作成され、自動的にOneDrive for Businessのフォルダーと同じ内容に同期されます。いちいちWebブラウザーでOffice 365のOneDrive for Businessを開いて操作する必要がなくなります。 OneDrive for Business同期ソフトは、Office 365の設定ページの「ソフトウェア」からダウンロードしてインストールします。(連載第3回参照) Office 365の契約プランやOSのバージョンの違いによって違いがありますが、一般的には、Office 365 ProPlus(Officeデスクトップアプリケーション)をインストールすると、一緒にインストールされます。
同期ソフトの初期設定
あらかじめ、当連載の第3回、第4回で紹介した、Officeデスクトップのダウンロードやインストール、サインインを済ませておいてください。 なお、Windows 7以降のWindowsには、OneDriveの同期ソフトがあります。Office 365のOneDrive for Businessは青色の雲形アイコン、OneDriveは白色の雲形アイコンです。混同しないように注意してください。
(1)スタートメニューあるいはスタート画面を開き、OneDrive for Business同期ソフトを起動します。
(2)OneDrive for Businessのパスを表示します。このとき、表示されたパスを記録しておくといいでしょう。再セットアップ時や2台目以降のPCにOneDrive for Businessを設定するときに必要になることがあります。同期フォルダーは、「C:\Users(ユーザー名)」の中に作成されます。「今すぐ同期」をクリックしてください。
(3)「サインイン」ウインドウで、Office 365のユーザー名(メールアドレス)を入力し、「次へ」ボタンをクリックします。
(4)アカウントの種類として「職場アカウント」をクリックして選択します。
この後、Office 365やPCの設定環境によって、アカウントの種類の選択や、ユーザー名、パスワードの入力を繰り返し求められます。
(5)「職場または学校アカウント」をクリックして選択します。
(6)Office 365のパスワードを入力して、「サインイン」をクリックします。
(7)「職場または学校アカウント」をクリックして選択します。
(8)Office 365のパスワードを入力し、「サインインしたままにする」チェックボックスをオンにし、「サインイン」ボタンをクリックします。
(9)OneDrive for Businessの同期が始まります。このウインドウから同期フォルダーを開くときは、「ファイルの表示」ボタンをクリックします。
同期フォルダー
フォルダーウインドウの「お気に入り」には、自動的に「OneDrive for Business」が追加され、「OneDrive for Business」をクリックすると、ローカルPCの同期フォルダーを開けます。
(10)フォルダーウインドウの「OneDrive for Business」をクリックして、同期フォルダーを開く。
同期フォルダー内のフォルダーやファイルのアイコンには、同期中(転送中)の時には青色の回転矢印が、同期が完了してOffice 365のOneDrive for Businessと同じ内容になっている時には緑色のチェックマークが付きます。 また、フォルダーウインドウからOneDrive for Businessを簡単に開けます。
(11)フォルダーウインドウの「OneDrive for Business」を右クリックし、ショートカットメニューの「OneDrive for Business」→「ブラウザーに移動」をクリックします。
(12)WebブラウザーでOffice 365のOneDrive for Businessを開きます。
タスクトレイの活用
OneDrive for Business同期ソフトは、タスクトレイからも操作できます。
(13)タスクトレイ「▲」をクリックし、OneDrive for Businessのアイコン(青い雲)をクリックします。「OneDrive for Businessフォルダーを開きます」をクリックすると、同期フォルダーを開きます。
(14)タスクトレイ「▲」をクリックし、OneDrive for Businessのアイコン(青い雲)を「右クリック」し、ショートカットメニューを開きます。このメニューでは、同期の一時的な停止や、同期の強制実行をできます。
(15)手順(14)のメニューで「記憶域の管理」をクリックすると、OneDrive for Businessの「記憶域の管理」ウインドウを開きます。それぞれ、クリックしてOneDrive for Business の管理ページをWebブラウザーで開けます。
(16)「記憶域の表示」ページ。各フォルダーの使用容量を確認できます。
(17)「ごみ箱」ページ。OneDrive for Businessのごみ箱に残っているファイルを復活させたり、完全抹消したりできます。
(マイナビニュース広告企画 : 提供 ネクストセット)
Office365の導入支援はネクストセットへ!
■■「組織ワークフロー」を100社無償提供中!■■
ネクストセットはOffice365の導入支援とアプリケーション開発に特化したソリューションベンダーです。Office365をより安全に、より便利にご利用いただくため、「シングルサインオン」や「組織アドレス帳」、「組織ワークフロー」など、さまざまなプロダクトを開発し、ご提供しています。現在、100社限定で「組織ワークフロー」を無料提供中です。この機会に、ぜひ、導入をご検討ください。
詳しくはこちらをご覧ください。
[PR]提供:ネクストセット